Danh mục sản phẩm
LAPTOP MỚI
LAPTOP CŨ
Laptop Dell cũ
Laptop Dell Inspiron cũ
Laptop Dell XPS cũ
Laptop Dell Latitude cũ
Laptop Dell Alienware cũ
Laptop Dell Gaming cũ
Laptop Dell Vostro cũ
Laptop Dell Precsion cũ
Laptop HP cũ
Laptop HP Spectre cũ
Laptop HP Envy cũ
Laptop HP Omen cũ
Laptop HP Zbook cũ
Laptop HP Elitebook cũ
Laptop HP Probook cũ
Laptop HP Pavilion cũ
HP Victus cũ
HP Laptop cũ
Laptop Thinkpad cũ
Lenovo Thinkpad E cũ
Lenovo Thinkpad P cũ
Lenovo Thinkpad T cũ
Lenovo Thinkpad X cũ
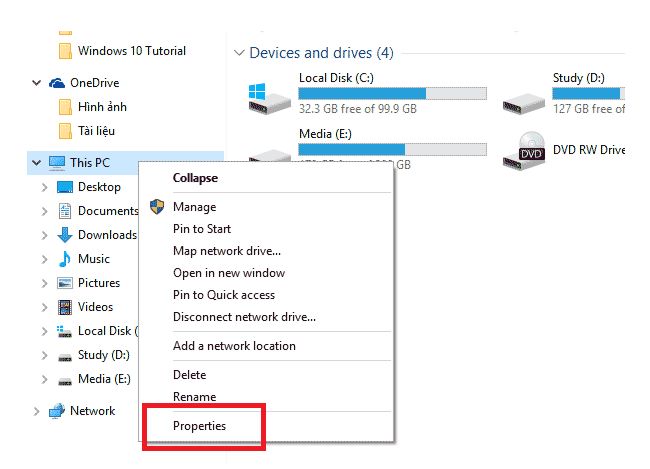 Cửa sổ Systerm xuất hiện
Cửa sổ Systerm xuất hiện 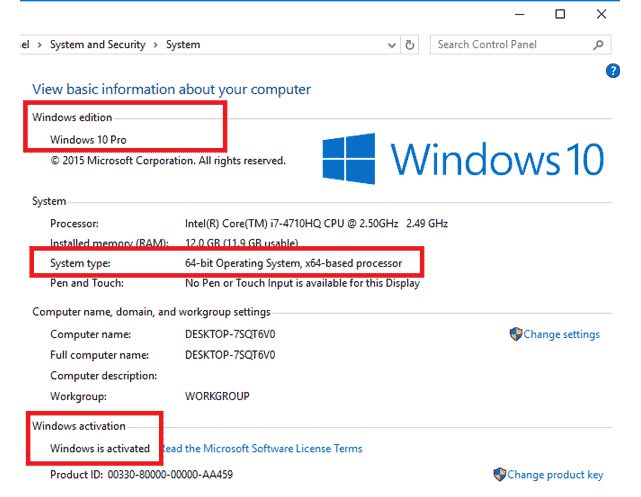 Tại đây, các bạn lưu lại 3 thông tin quan trọng tại các vị trí như trên hình, trong đó: Windows 10 Pro là phiên bản Windows đang sử dụng, System type: 64-bit hoặc System type: 32-bit là Windows bạn dùng 64-bit hay 32-bit, Windows is activated là Windows đã được kích hoạt. Khi kiểm tra nếu thấy Windows của máy tính chưa được kích hoạt thì sau khi cài Windows 10 xong sẽ không có bản quyền đâu nhé.
Tại đây, các bạn lưu lại 3 thông tin quan trọng tại các vị trí như trên hình, trong đó: Windows 10 Pro là phiên bản Windows đang sử dụng, System type: 64-bit hoặc System type: 32-bit là Windows bạn dùng 64-bit hay 32-bit, Windows is activated là Windows đã được kích hoạt. Khi kiểm tra nếu thấy Windows của máy tính chưa được kích hoạt thì sau khi cài Windows 10 xong sẽ không có bản quyền đâu nhé.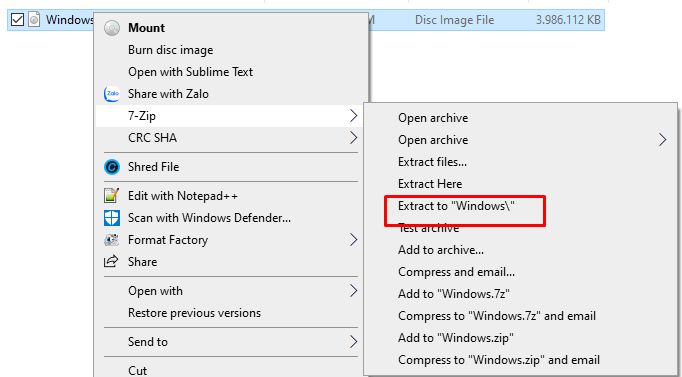 Tiếp theo, các bạn thu được một thư mục có tên giống với tên file .iso Bây giờ, hãy đổi tên thư mục này thành THUTHUAT
Tiếp theo, các bạn thu được một thư mục có tên giống với tên file .iso Bây giờ, hãy đổi tên thư mục này thành THUTHUAT 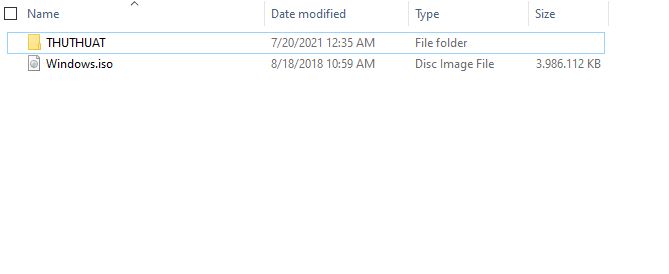 Như vậy quá trình tạo thư mục cài Windown 10 đã hoàn thành, để đảm bảo quá trình cài đặt không xảy ra lỗi, các bạn hãy ngắt kết nối internet bằng cách rút dây mạng ra nếu đang sử dụng dây (với Dcom và Wifi thì không cần thiết).
Như vậy quá trình tạo thư mục cài Windown 10 đã hoàn thành, để đảm bảo quá trình cài đặt không xảy ra lỗi, các bạn hãy ngắt kết nối internet bằng cách rút dây mạng ra nếu đang sử dụng dây (với Dcom và Wifi thì không cần thiết).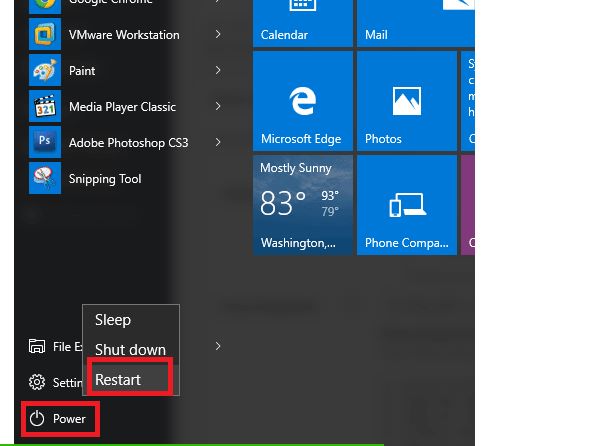 Bước 2: Màn hình máy tính sẽ chuyển tới giao diện như hình bên dưới. Tại đây, các bạn chọn Troubleshot
Bước 2: Màn hình máy tính sẽ chuyển tới giao diện như hình bên dưới. Tại đây, các bạn chọn Troubleshot 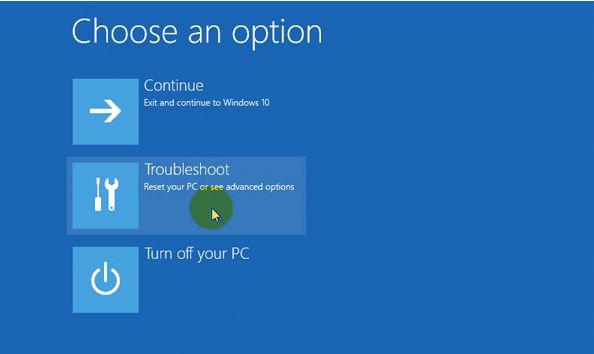 Bước 3: Tiếp theo, chọn mục Advabced options
Bước 3: Tiếp theo, chọn mục Advabced options 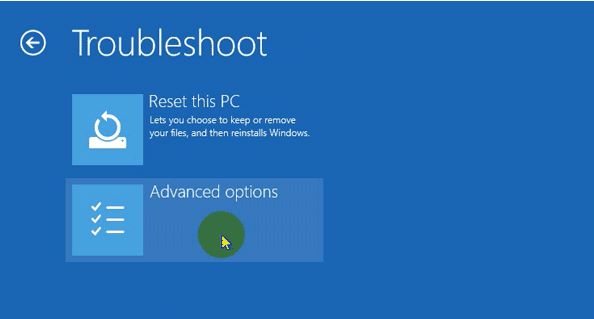 Bước 4: Tiếp dó, chọn vào Command Prompt
Bước 4: Tiếp dó, chọn vào Command Prompt 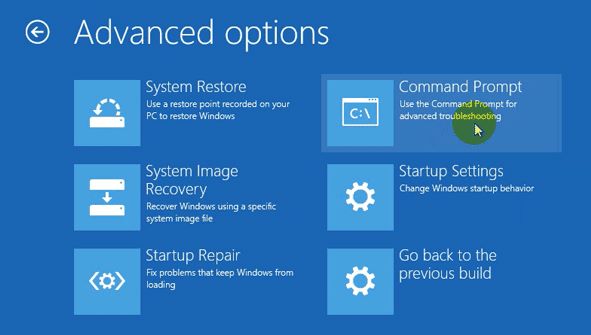 Bước 5: Bây giờ, máy tính sẽ tự động khởi động lại và màn hình Command Prompt
Bước 5: Bây giờ, máy tính sẽ tự động khởi động lại và màn hình Command Prompt 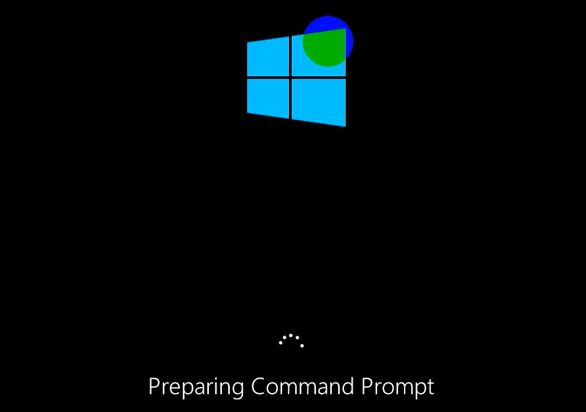 Bước 6: Tại Command Prompt, các bạn sẽ thấy tài khoản (hoặc danh sách các tài khoản) có trên máy tính. Lúc này, các bạn hãy nhấp chuột chọn tài khoản mà bạn đang sử dụng, chẳng hạn ở đây tài khoản của mình là THUTHUAT
Bước 6: Tại Command Prompt, các bạn sẽ thấy tài khoản (hoặc danh sách các tài khoản) có trên máy tính. Lúc này, các bạn hãy nhấp chuột chọn tài khoản mà bạn đang sử dụng, chẳng hạn ở đây tài khoản của mình là THUTHUAT 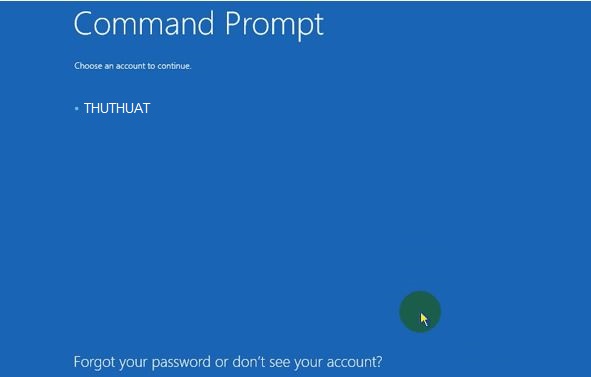 Bước 7: Nếu tài khoản mà bạn chọn có mật khẩu thì phải điền vào, nếu không có thì bỏ trống phần nhập mật khẩu, sau đó nhấn chọn Continue Cửa sổ dòng lệnh cmd sẽ hiển thị lên
Bước 7: Nếu tài khoản mà bạn chọn có mật khẩu thì phải điền vào, nếu không có thì bỏ trống phần nhập mật khẩu, sau đó nhấn chọn Continue Cửa sổ dòng lệnh cmd sẽ hiển thị lên 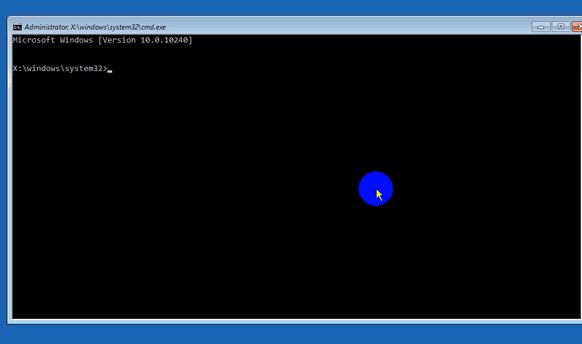 Bước 8: Tại cửa sổ cmd, các bạn gõ lệnh wmic logicaldisk get size,caption và ấn ENTER để hiển thị danh sách các ổ đĩa và dung lượng của nó
Bước 8: Tại cửa sổ cmd, các bạn gõ lệnh wmic logicaldisk get size,caption và ấn ENTER để hiển thị danh sách các ổ đĩa và dung lượng của nó 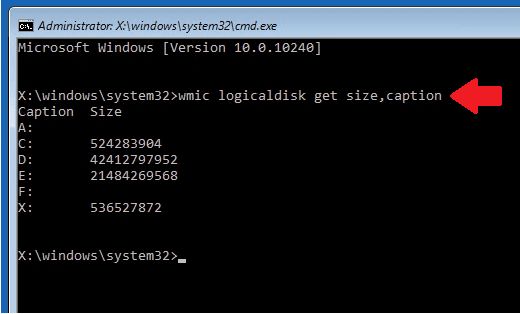 Như trong hình trên, cột Caption là tên ổ đĩa và cột Size biểu thị dung lượng của ổ đĩa tương ứng. Các bạn chỉ cần quan tâm tới những ổ đĩa có Size, trong trường hợp này mình có những ổ đĩa: C, D, E và F. Bước 9: Bây giờ, các bạn hãy gõ lần lượt lệnh theo danh sách Tên ổ đĩa:\THUTHUAT\setup rồi nhấn Enter Và cứ tiếp tục ấn Enter cho tới khi sau khi không thấy dòng The system cannot find the path specified. Ví dụ, ở đây mình sẽ gõ lần lượt các lệnh:
Như trong hình trên, cột Caption là tên ổ đĩa và cột Size biểu thị dung lượng của ổ đĩa tương ứng. Các bạn chỉ cần quan tâm tới những ổ đĩa có Size, trong trường hợp này mình có những ổ đĩa: C, D, E và F. Bước 9: Bây giờ, các bạn hãy gõ lần lượt lệnh theo danh sách Tên ổ đĩa:\THUTHUAT\setup rồi nhấn Enter Và cứ tiếp tục ấn Enter cho tới khi sau khi không thấy dòng The system cannot find the path specified. Ví dụ, ở đây mình sẽ gõ lần lượt các lệnh: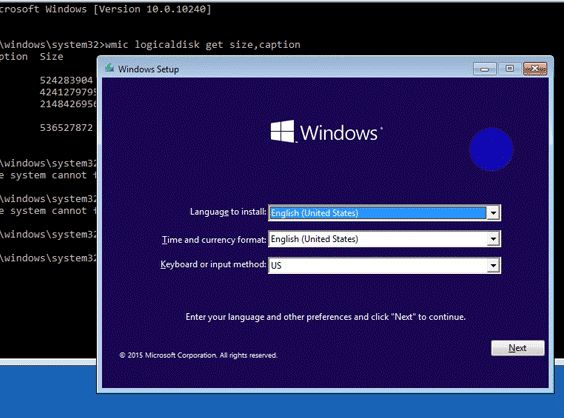 Bước 10: Việc còn lại đơn giản rồi chúng ta tiến hành cài đặt windows 10 bình thường như cài cài đặt Windows 10 bằng USB vậy. OK. Chúc các bạn thành công.
Bước 10: Việc còn lại đơn giản rồi chúng ta tiến hành cài đặt windows 10 bình thường như cài cài đặt Windows 10 bằng USB vậy. OK. Chúc các bạn thành công.
