Danh mục sản phẩm
LAPTOP MỚI
LAPTOP CŨ
Laptop Dell cũ
Laptop Dell Inspiron cũ
Laptop Dell XPS cũ
Laptop Dell Latitude cũ
Laptop Dell Alienware cũ
Laptop Dell Gaming cũ
Laptop Dell Vostro cũ
Laptop Dell Precsion cũ
Laptop HP cũ
Laptop HP Spectre cũ
Laptop HP Envy cũ
Laptop HP Omen cũ
Laptop HP Zbook cũ
Laptop HP Elitebook cũ
Laptop HP Probook cũ
Laptop HP Pavilion cũ
HP Victus cũ
HP Laptop cũ
Laptop Thinkpad cũ
Lenovo Thinkpad E cũ
Lenovo Thinkpad P cũ
Lenovo Thinkpad T cũ
Lenovo Thinkpad X cũ
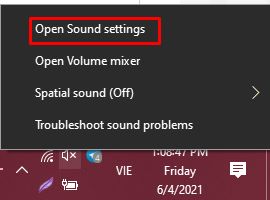 Bước 2: Cửa sổ Sound setting hiện ra bạn kéo xuống chọn Sound Control Panel
Bước 2: Cửa sổ Sound setting hiện ra bạn kéo xuống chọn Sound Control Panel
 Bước 3: Chọn tai nghe của bạn rồi nhấn OK => Set Default.
Bước 3: Chọn tai nghe của bạn rồi nhấn OK => Set Default.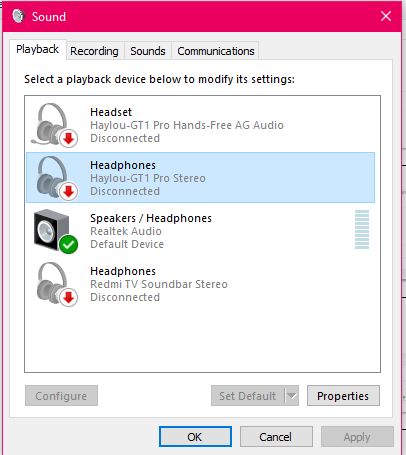 Cuối cùng là nhấn vào Apply để hoàn thành.
Cuối cùng là nhấn vào Apply để hoàn thành.
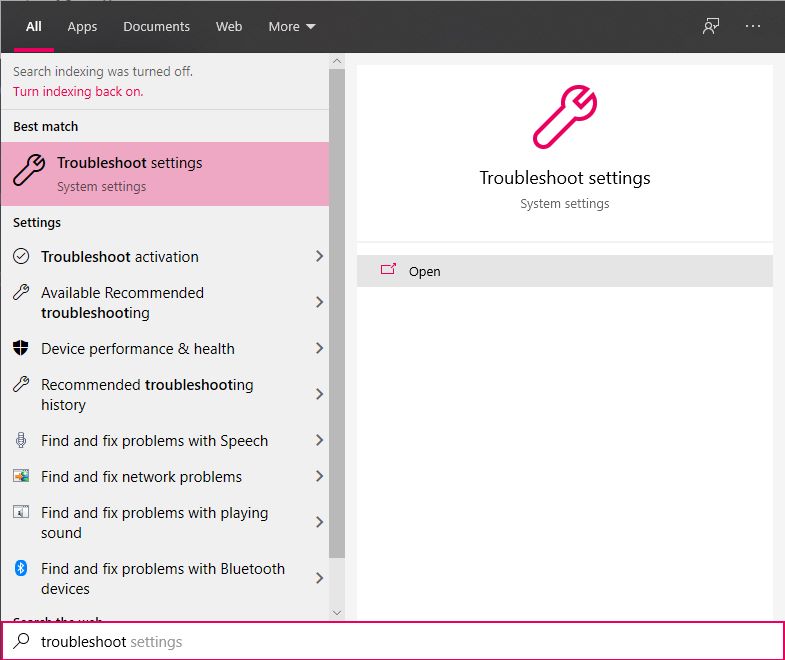 Bước 2: Nhấn vào biểu tượng Playing Audio, sau đó click vào ô Run the troubleshooter để Window tự động dò tìm lỗi về âm thanh.
Bước 2: Nhấn vào biểu tượng Playing Audio, sau đó click vào ô Run the troubleshooter để Window tự động dò tìm lỗi về âm thanh.
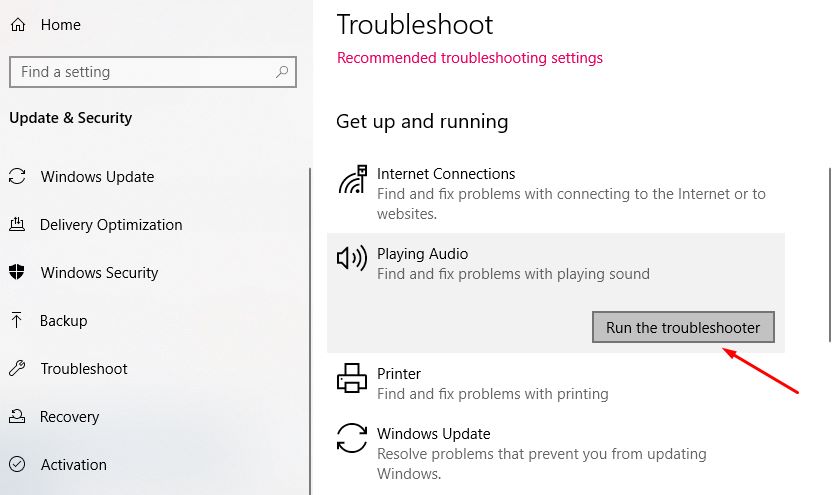
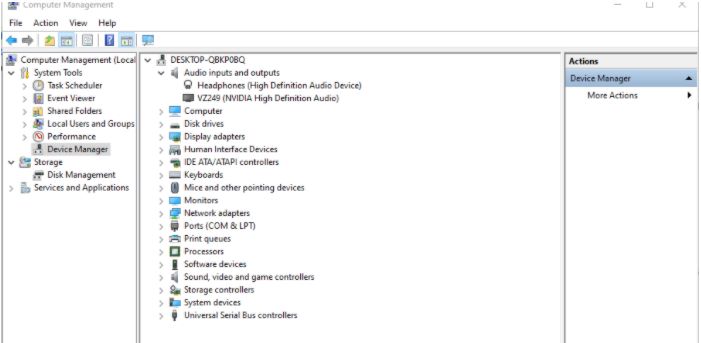 Bước 3: Chọn phần Audio inputs and outputs sau đó bạn click chuột phải vào Headphone và chọn Uninstall để gỡ Driver cũ của tai nghe.
Bước 4: Sau khi đã gỡ bỏ Driver cũ của tai nghe cũ, click chuột phải vào mục Audio inputs and outputs sau đó chọn Scan for hardware changes để Window tự động cài đặt lại Driver âm thanh.
Bước 3: Chọn phần Audio inputs and outputs sau đó bạn click chuột phải vào Headphone và chọn Uninstall để gỡ Driver cũ của tai nghe.
Bước 4: Sau khi đã gỡ bỏ Driver cũ của tai nghe cũ, click chuột phải vào mục Audio inputs and outputs sau đó chọn Scan for hardware changes để Window tự động cài đặt lại Driver âm thanh.
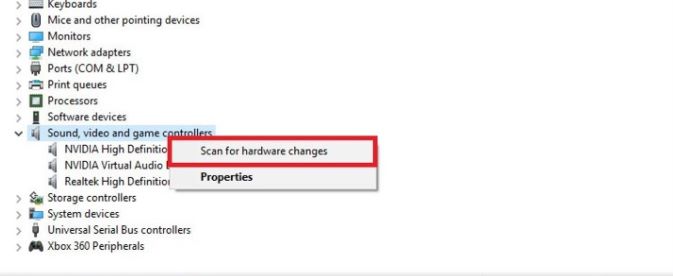 Hoặc bạn có thể cài lại driver âm thanh bằng Cách dùng Driver Booster cập nhật driver tự động cho máy tính
OK. Chúc các bạn thành công.
Hoặc bạn có thể cài lại driver âm thanh bằng Cách dùng Driver Booster cập nhật driver tự động cho máy tính
OK. Chúc các bạn thành công.

