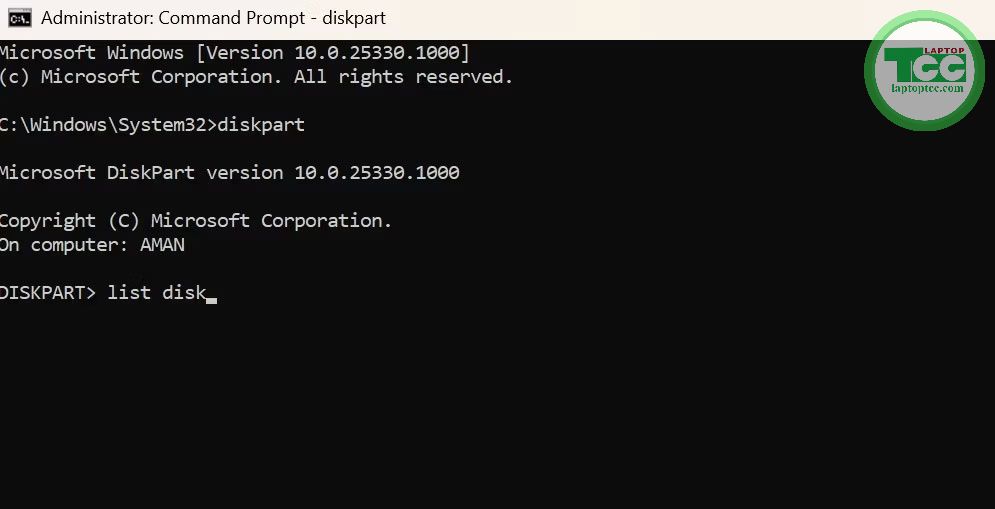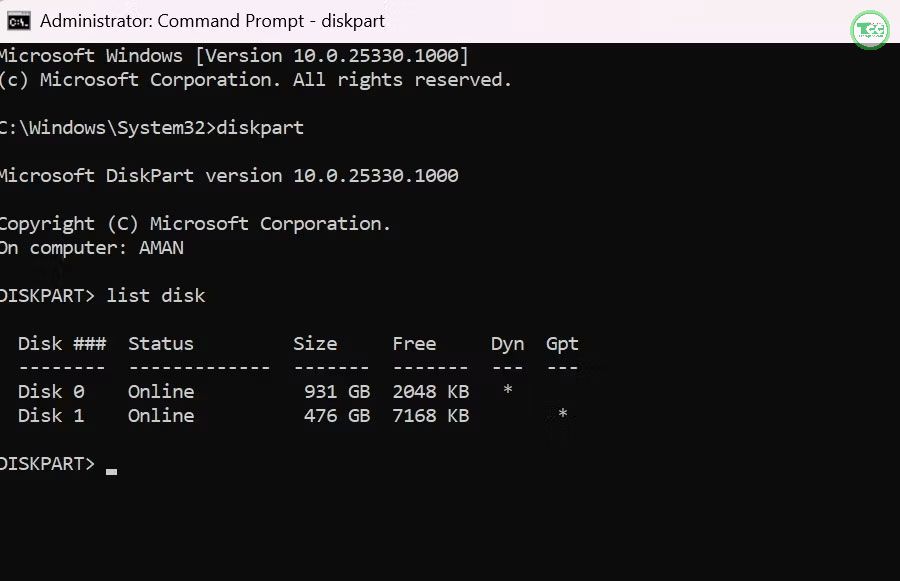Danh mục sản phẩm
LAPTOP MỚI
LAPTOP CŨ
Laptop Dell cũ
Laptop Dell Inspiron cũ
Laptop Dell XPS cũ
Laptop Dell Latitude cũ
Laptop Dell Alienware cũ
Laptop Dell Gaming cũ
Laptop Dell Vostro cũ
Laptop Dell Precsion cũ
Laptop HP cũ
Laptop HP Spectre cũ
Laptop HP Envy cũ
Laptop HP Omen cũ
Laptop HP Zbook cũ
Laptop HP Elitebook cũ
Laptop HP Probook cũ
Laptop HP Pavilion cũ
HP Victus cũ
HP Laptop cũ
Laptop Thinkpad cũ
Lenovo Thinkpad E cũ
Lenovo Thinkpad P cũ
Lenovo Thinkpad T cũ
Lenovo Thinkpad X cũ
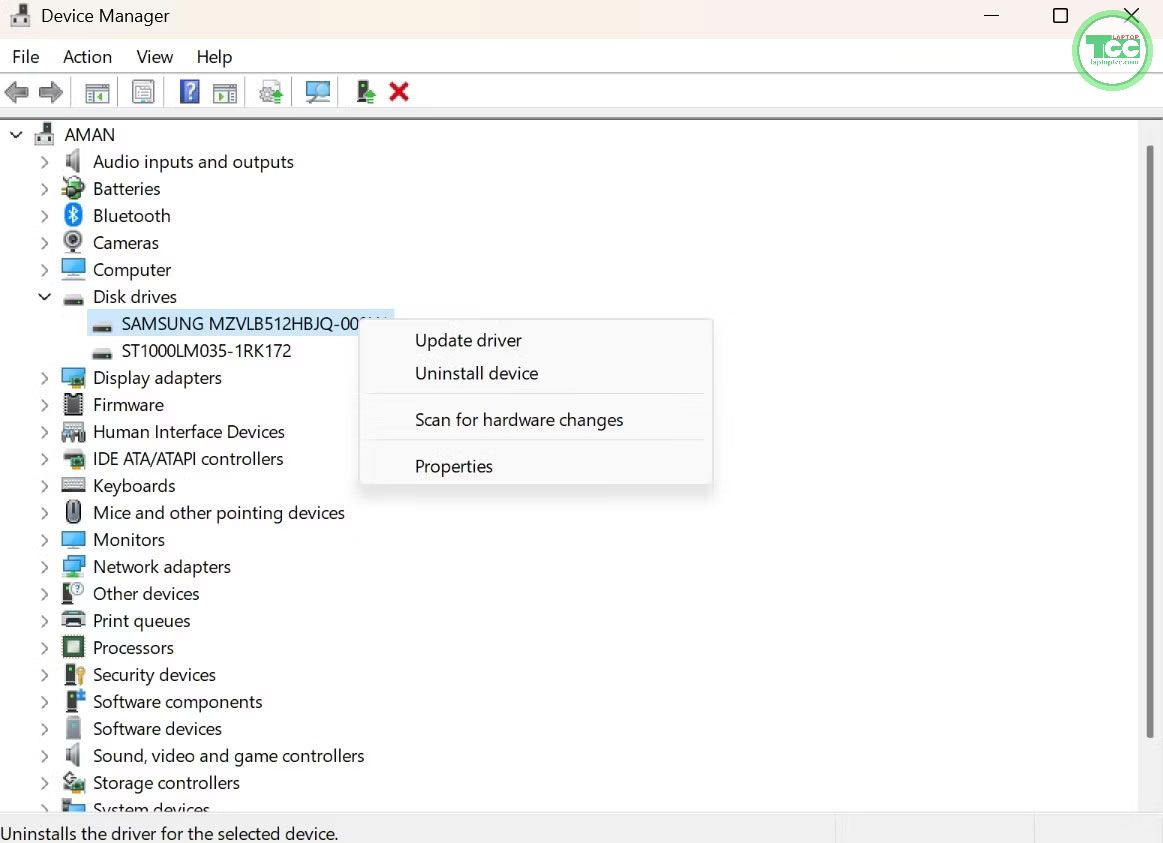
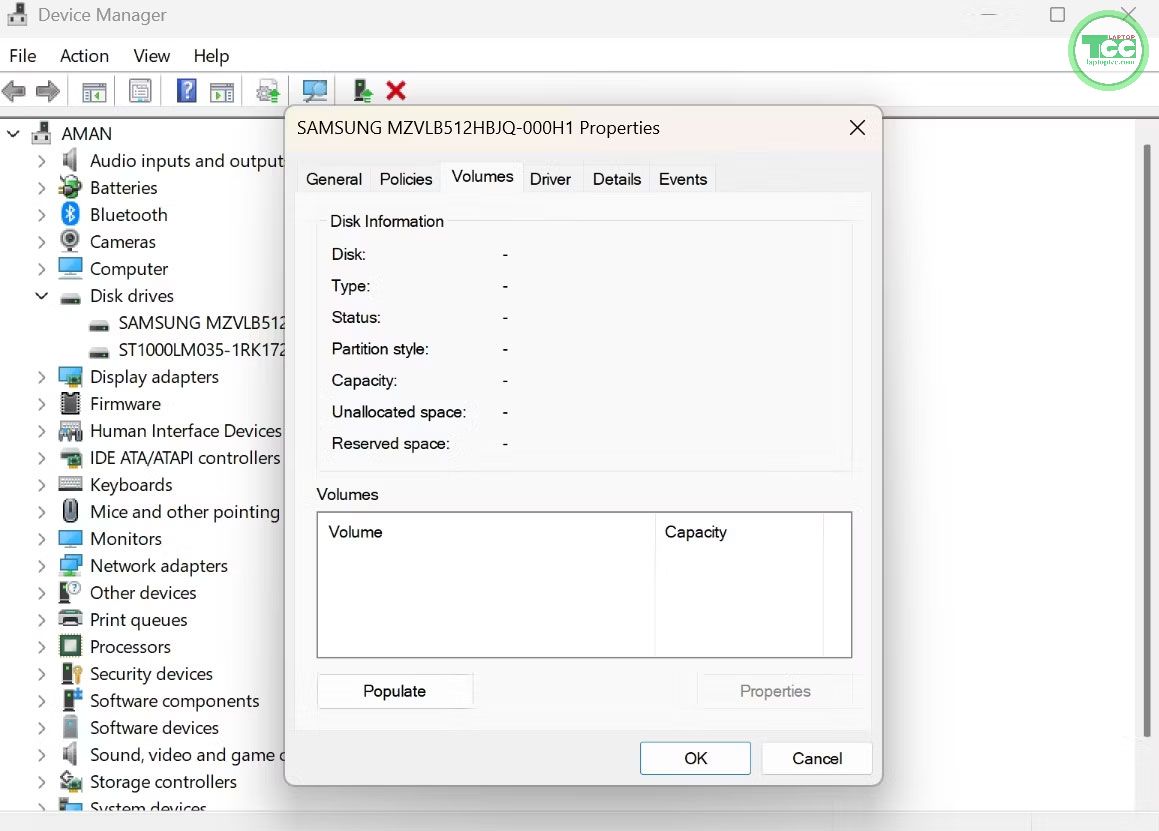
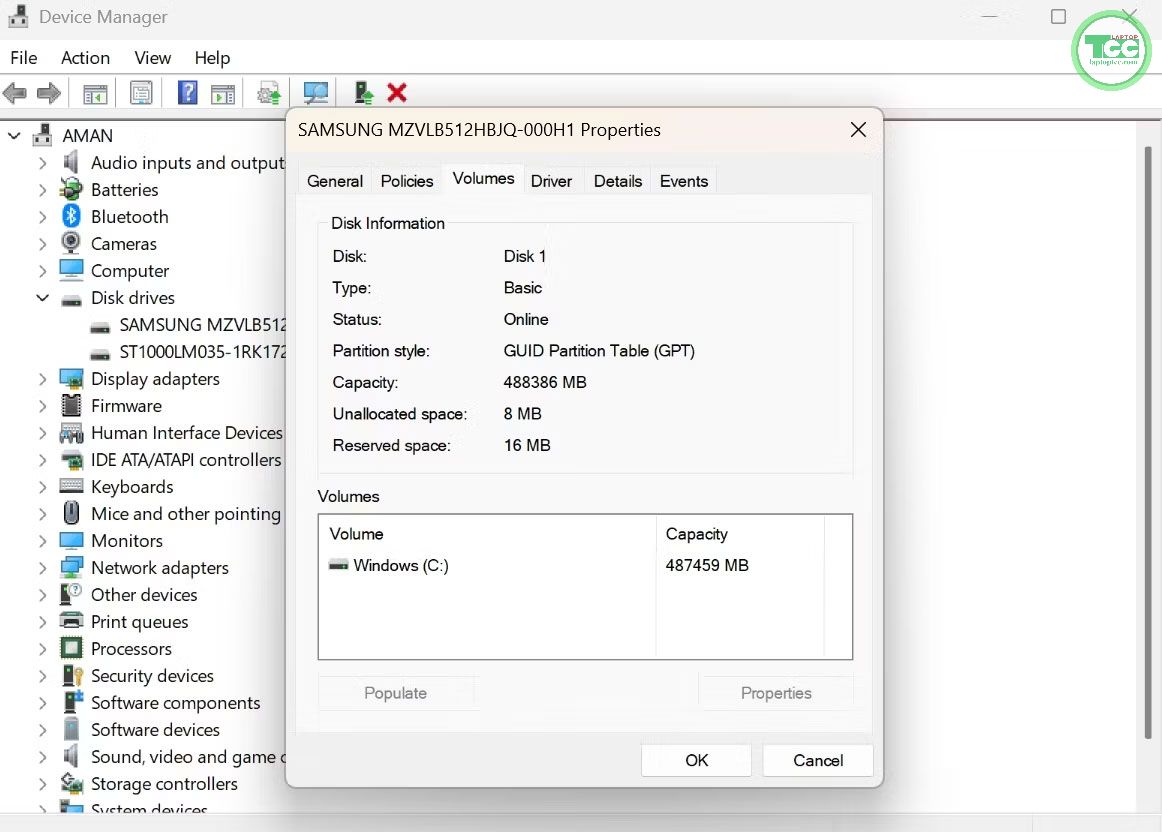

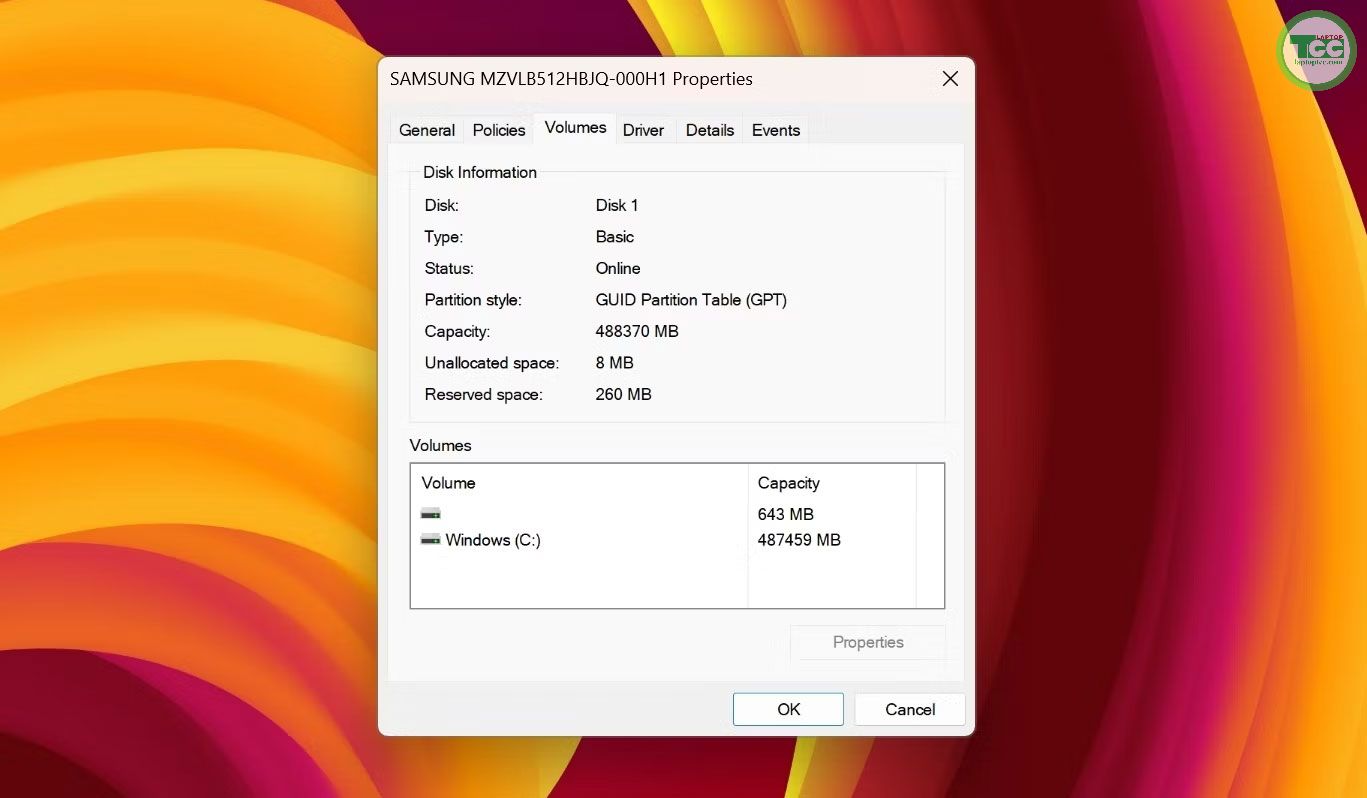
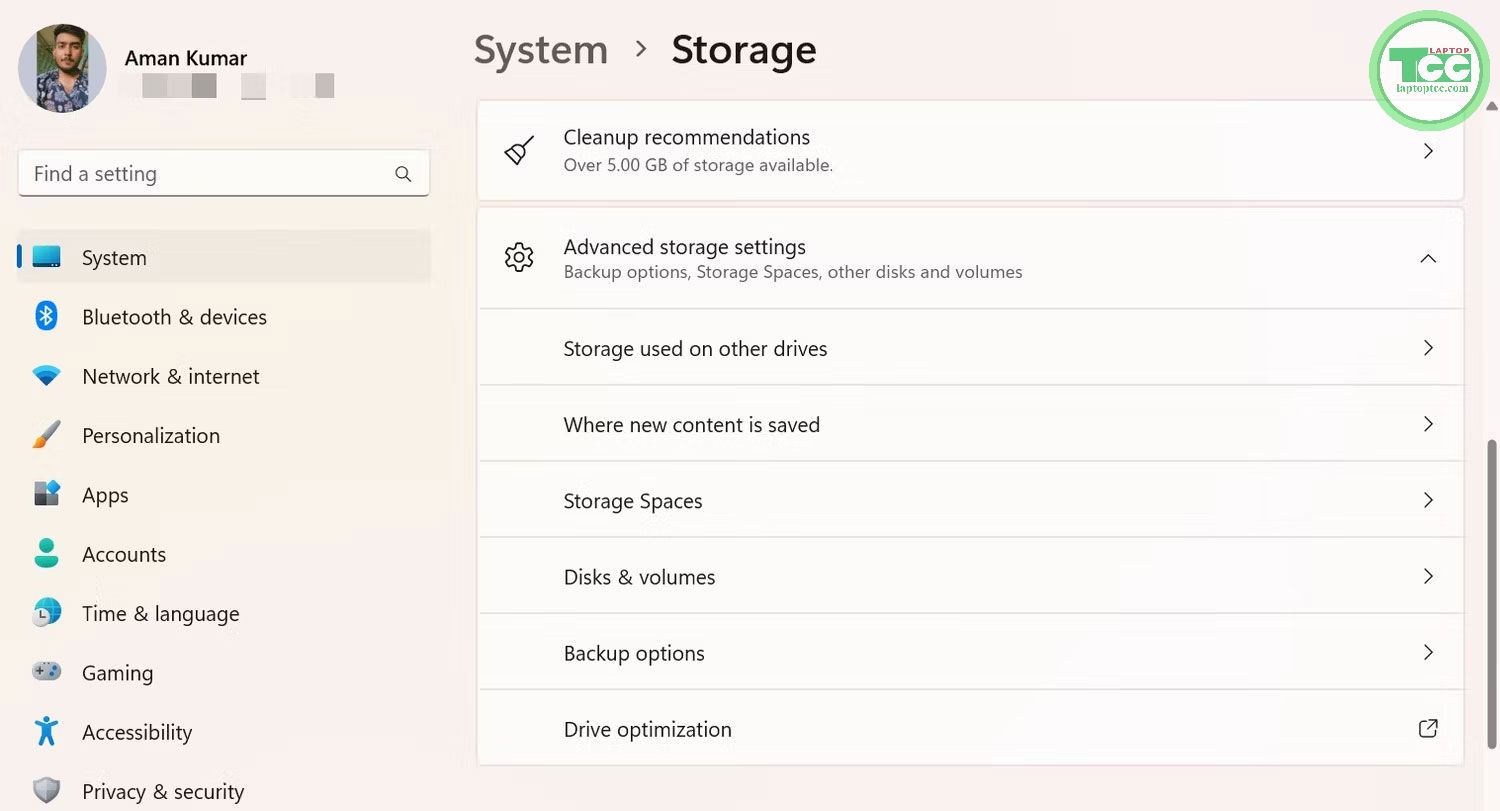
 5. Trong cửa sổ tiếp theo, bạn có thể kiểm tra kiểu phân vùng.
5. Trong cửa sổ tiếp theo, bạn có thể kiểm tra kiểu phân vùng. 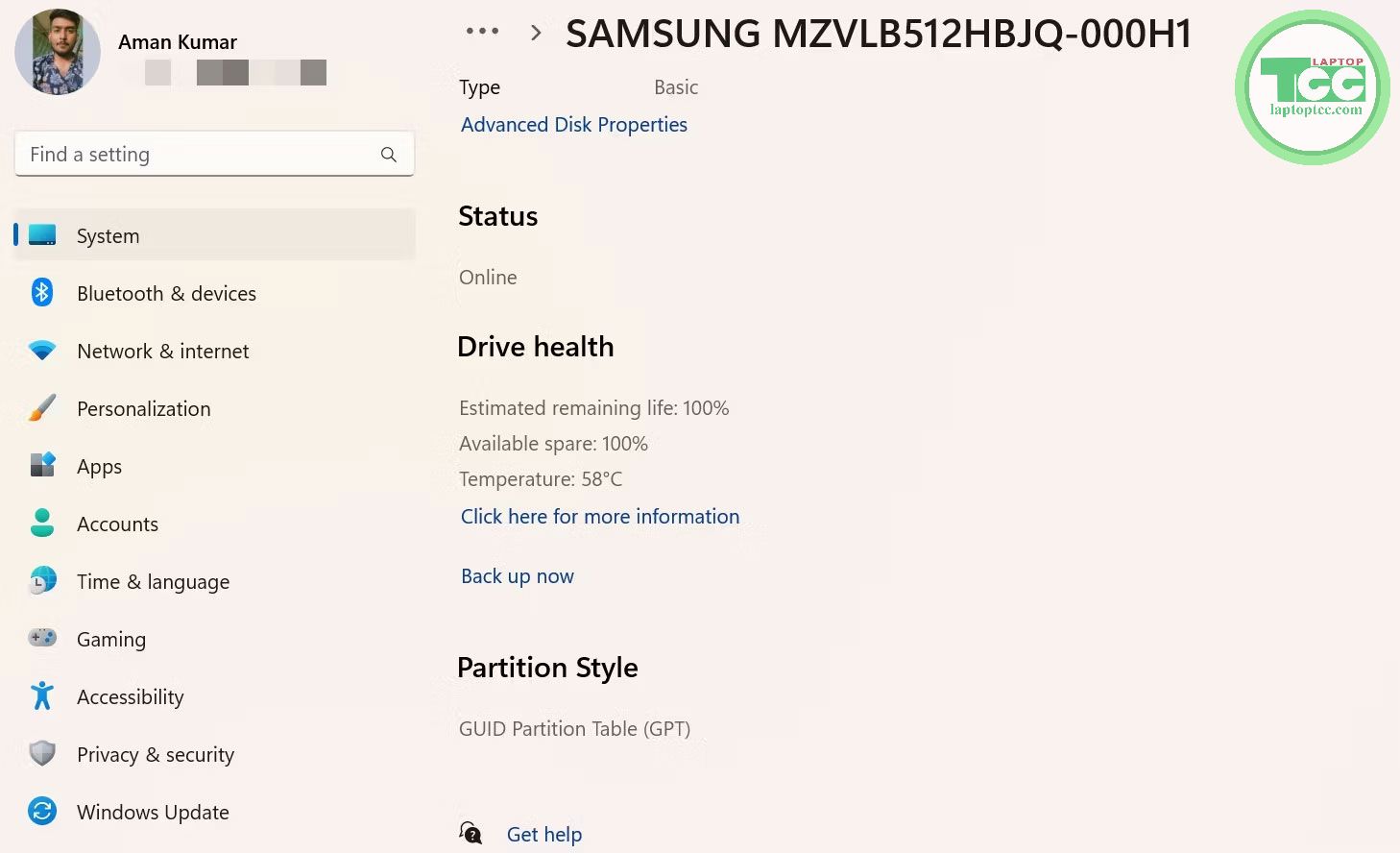
 3. Nhập list disk và nhấn Enter.
3. Nhập list disk và nhấn Enter.