Danh mục sản phẩm
LAPTOP MỚI
LAPTOP CŨ
Laptop Dell cũ
Laptop Dell Inspiron cũ
Laptop Dell XPS cũ
Laptop Dell Latitude cũ
Laptop Dell Alienware cũ
Laptop Dell Gaming cũ
Laptop Dell Vostro cũ
Laptop Dell Precsion cũ
Laptop HP cũ
Laptop HP Spectre cũ
Laptop HP Envy cũ
Laptop HP Omen cũ
Laptop HP Zbook cũ
Laptop HP Elitebook cũ
Laptop HP Probook cũ
Laptop HP Pavilion cũ
HP Victus cũ
HP Laptop cũ
Laptop Thinkpad cũ
Lenovo Thinkpad E cũ
Lenovo Thinkpad P cũ
Lenovo Thinkpad T cũ
Lenovo Thinkpad X cũ
 Đối với các mẫu laptop cũ công tắc wifi vật lý thường nằm ở viền máy và được thiết kế dưới dạng nút gạt, còn các máy tính mới các nút vật lý bật wifi sẽ cạnh nút nguồn. Bạn hãy thử bật lại wifi trên laptop bằng phím nóng này xem nhé. Thông thường với các laptop có nút này ngay bên cạnh sẽ có biểu tượng Wifi và khi bật lên là nút Wifi có đèn báo màu xanh, ngược lại khi đèn báo có màu cam hoặc đỏ tức là wifi của laptop đang ở chế độ tắt.
Đối với các mẫu laptop cũ công tắc wifi vật lý thường nằm ở viền máy và được thiết kế dưới dạng nút gạt, còn các máy tính mới các nút vật lý bật wifi sẽ cạnh nút nguồn. Bạn hãy thử bật lại wifi trên laptop bằng phím nóng này xem nhé. Thông thường với các laptop có nút này ngay bên cạnh sẽ có biểu tượng Wifi và khi bật lên là nút Wifi có đèn báo màu xanh, ngược lại khi đèn báo có màu cam hoặc đỏ tức là wifi của laptop đang ở chế độ tắt.  Trong trường hợp laptop của bạn không hề có những nút bật/tắt wifi nhanh như ở trên thì sao chúng ta cũng có thể sử dụng tổ hợp phím tắt để kích hoạt lại wifi.
Trong trường hợp laptop của bạn không hề có những nút bật/tắt wifi nhanh như ở trên thì sao chúng ta cũng có thể sử dụng tổ hợp phím tắt để kích hoạt lại wifi. 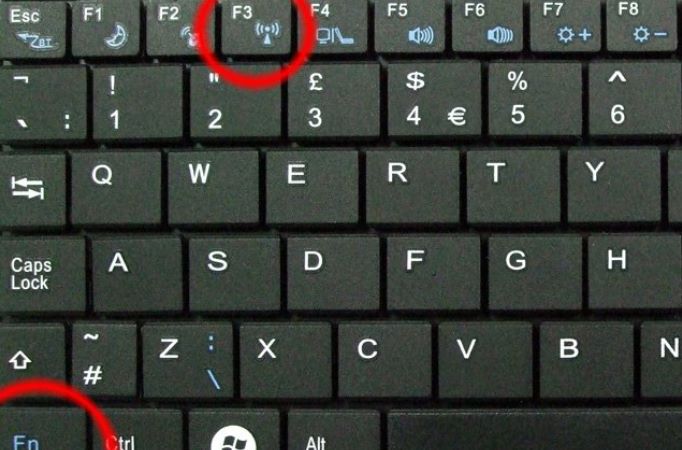 Dưới đây là tổ hợp phím để bật/tắt Wifi trên các dòng laptop:
Dưới đây là tổ hợp phím để bật/tắt Wifi trên các dòng laptop:
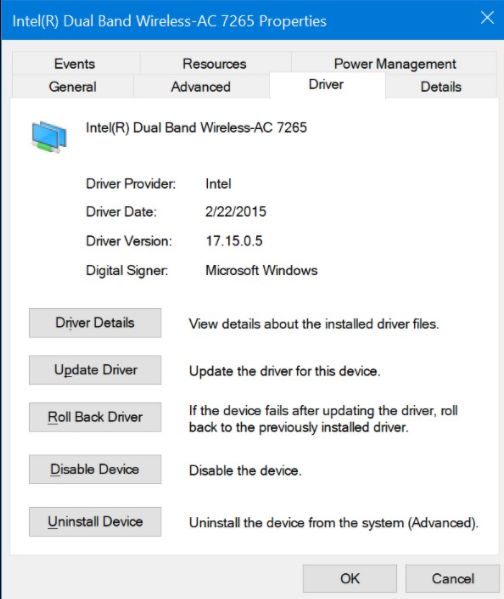 Bước 3: Nếu không thấy Driver wifi hoặc driver wifi bị lỗi mà ko có mạng Lan bắt buộc bạn phải tải driver wifi đúng theo tên máy ở máy tính khác hoặc điện thoại sau đó copy vào máy tính và cài đặt thủ công. Nếu có mạng Lan khuyến khích bạn
Bước 3: Nếu không thấy Driver wifi hoặc driver wifi bị lỗi mà ko có mạng Lan bắt buộc bạn phải tải driver wifi đúng theo tên máy ở máy tính khác hoặc điện thoại sau đó copy vào máy tính và cài đặt thủ công. Nếu có mạng Lan khuyến khích bạn 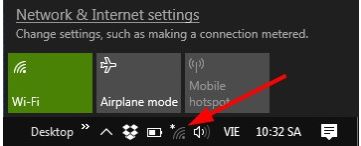
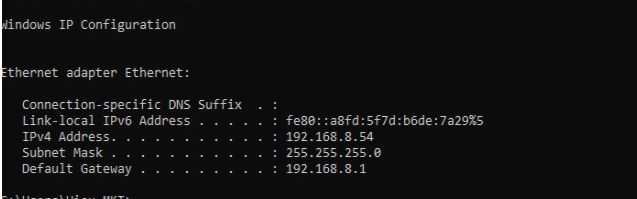 Sau khi làm xong bước này, hãy thử khởi động lại máy tính để kiểm tra kết quả xem lỗi laptop không vào được wifi đã fix chưa. OK. Chúc các bạn thành công.
Sau khi làm xong bước này, hãy thử khởi động lại máy tính để kiểm tra kết quả xem lỗi laptop không vào được wifi đã fix chưa. OK. Chúc các bạn thành công.
