Danh mục sản phẩm
LAPTOP MỚI
LAPTOP CŨ
Laptop Dell cũ
Laptop Dell Inspiron cũ
Laptop Dell XPS cũ
Laptop Dell Latitude cũ
Laptop Dell Alienware cũ
Laptop Dell Gaming cũ
Laptop Dell Vostro cũ
Laptop Dell Precsion cũ
Laptop HP cũ
Laptop HP Spectre cũ
Laptop HP Envy cũ
Laptop HP Omen cũ
Laptop HP Zbook cũ
Laptop HP Elitebook cũ
Laptop HP Probook cũ
Laptop HP Pavilion cũ
HP Victus cũ
HP Laptop cũ
Laptop Thinkpad cũ
Lenovo Thinkpad E cũ
Lenovo Thinkpad P cũ
Lenovo Thinkpad T cũ
Lenovo Thinkpad X cũ
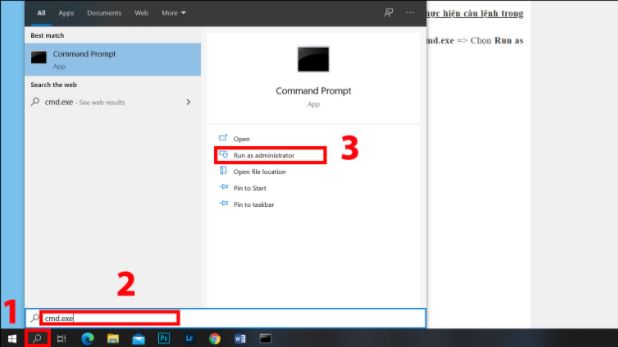 Bước 2: Màn hình hiển thị cửa sổ Command Prompt thì bạn nhập vào lệnh SLMGR/REARM.
Bước 2: Màn hình hiển thị cửa sổ Command Prompt thì bạn nhập vào lệnh SLMGR/REARM. 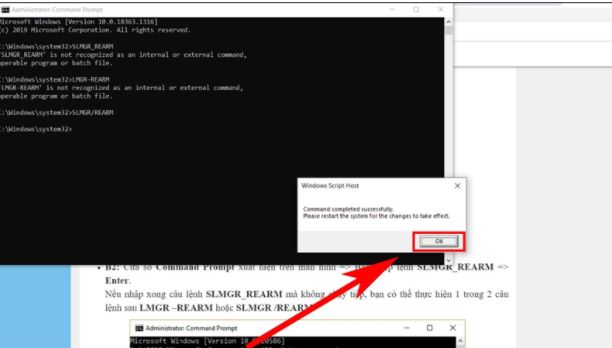
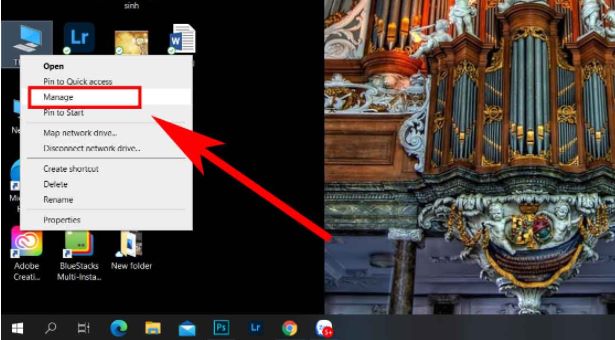 Bước 2: Chọn vào Services and Applications -> Chọn Services.
Bước 2: Chọn vào Services and Applications -> Chọn Services. 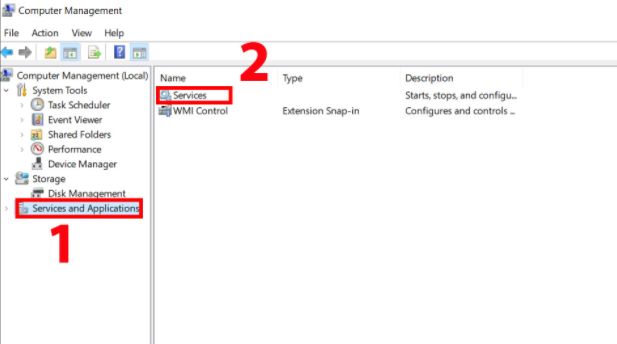 Bước 3: Kéo xuống, tìm và click đúp chuột vào Window Update.
Bước 3: Kéo xuống, tìm và click đúp chuột vào Window Update. 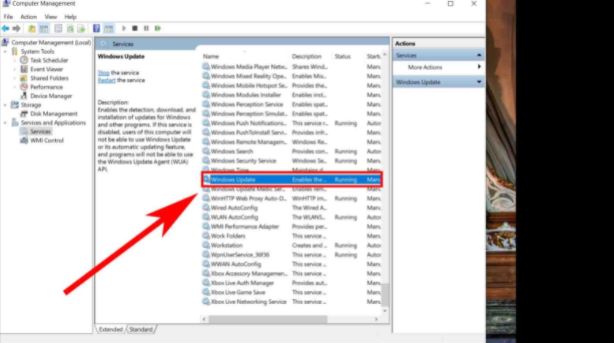 Bước 4: Tại mục Startup type -> Chọn Disabled -> Nhấn OK để hoàn tất cài đặt.
Bước 4: Tại mục Startup type -> Chọn Disabled -> Nhấn OK để hoàn tất cài đặt. 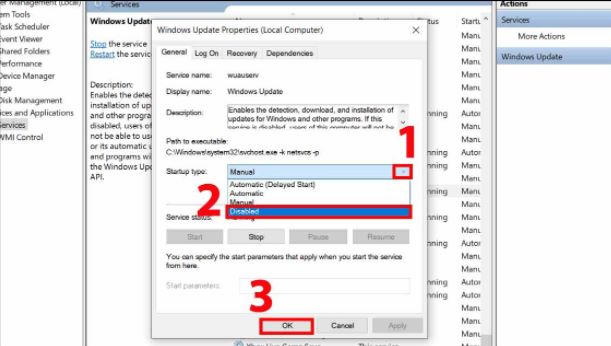
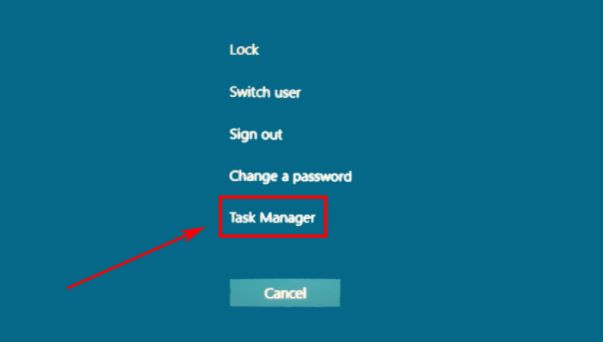 Bước 2: Cửa sổ Task Manager hiển thị, bạn nhấn vào File -> Chọn Run new task để chạy hộp thoại Run.
Bước 2: Cửa sổ Task Manager hiển thị, bạn nhấn vào File -> Chọn Run new task để chạy hộp thoại Run. 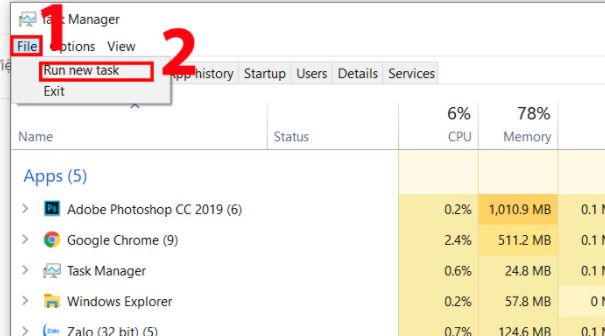 Bước 3: Tiếp theo, bạn nhập lệnh explorer.exe vào thanh ô trống -> Nhấn OK hoặc Enter để tiếp tục. Ngay sau đó, máy tính sẽ khởi động vào màn hình Desktop.
Bước 3: Tiếp theo, bạn nhập lệnh explorer.exe vào thanh ô trống -> Nhấn OK hoặc Enter để tiếp tục. Ngay sau đó, máy tính sẽ khởi động vào màn hình Desktop. 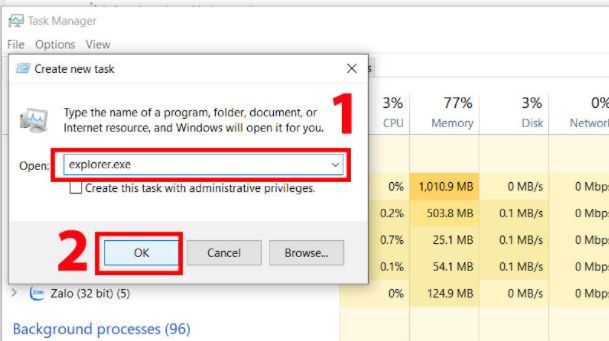
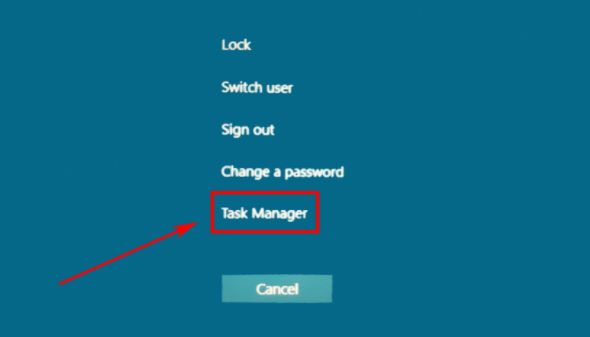 Bước 2: Cửa sổ Task Manager xuất hiện thì bạn chọn vào tab Services -> Chọn AppReadiness.
Bước 2: Cửa sổ Task Manager xuất hiện thì bạn chọn vào tab Services -> Chọn AppReadiness. 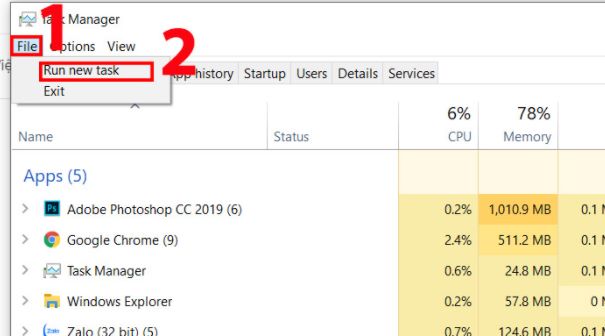 Bước 3: Tại đây, bạn tìm và nhấn chuột phải vào mục AppReadiness -> Chọn Stop.
Bước 3: Tại đây, bạn tìm và nhấn chuột phải vào mục AppReadiness -> Chọn Stop. 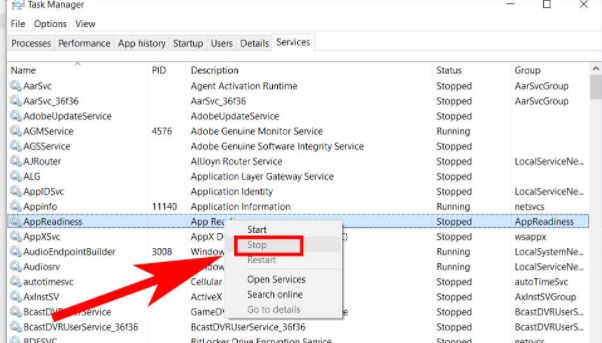 Lưu ý: Trong trường hợp AppReadness đã ở trạng thái Stop thì bạn nhấn chuột phải vào rồi chọn Open Services.
Lưu ý: Trong trường hợp AppReadness đã ở trạng thái Stop thì bạn nhấn chuột phải vào rồi chọn Open Services. 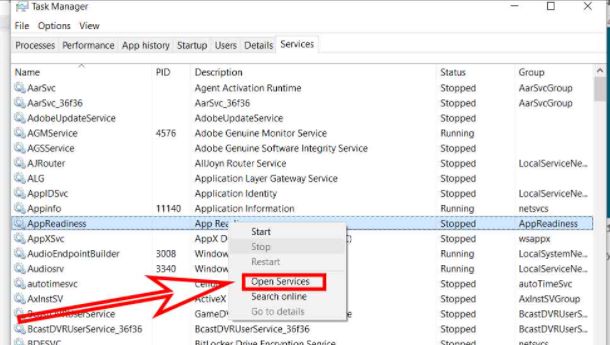 Bước 4: Sau đó, bạn tiếp tục tìm và nhấn đúp chuột vàommục AppReadness.
Bước 4: Sau đó, bạn tiếp tục tìm và nhấn đúp chuột vàommục AppReadness. 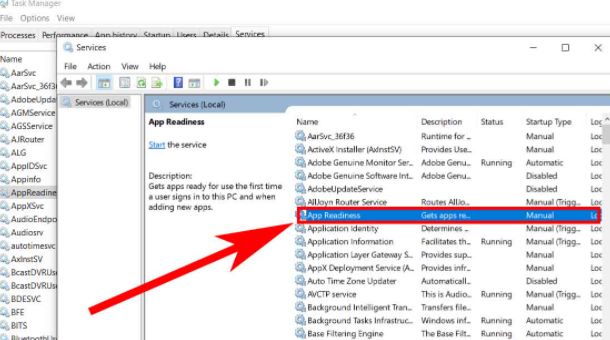 Bước 5: Tại tab General -> Chọn Disabled trong mục Startup type -> Nhấn OK để xác nhận.
Bước 5: Tại tab General -> Chọn Disabled trong mục Startup type -> Nhấn OK để xác nhận. 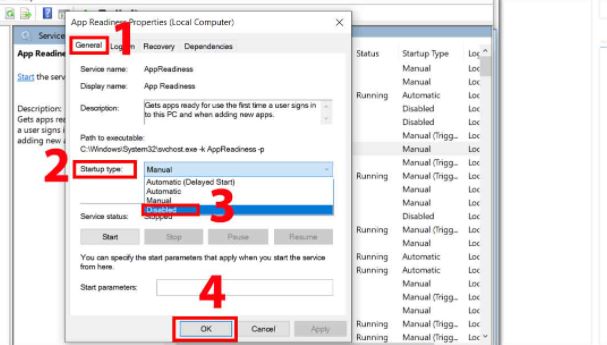 Và bây giờ, bạn hãy thử khởi động lại máy tính để kiểm tra kết quả.
Và bây giờ, bạn hãy thử khởi động lại máy tính để kiểm tra kết quả.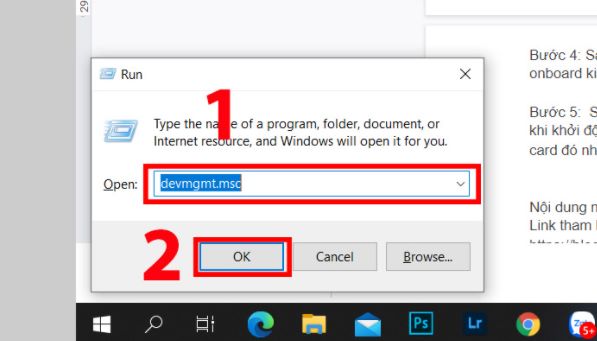 Tiếp đó, bạn hãy tìm mục Display adapters. Tại đây, Card rời trên máy tính chính là dòng NVIDIA GeForce GT 525M. Còn dòng nào có từ Graphics thì nó là Card onboard.
Tiếp đó, bạn hãy tìm mục Display adapters. Tại đây, Card rời trên máy tính chính là dòng NVIDIA GeForce GT 525M. Còn dòng nào có từ Graphics thì nó là Card onboard. 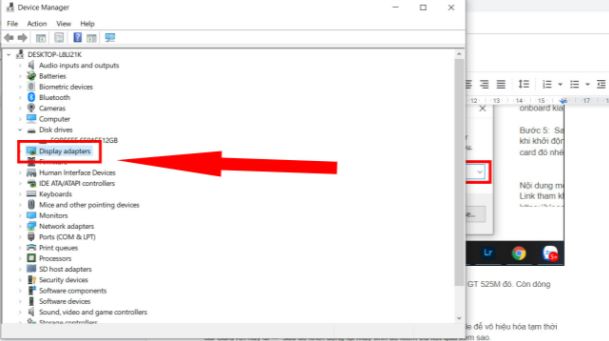 Bước 3: Bây giờ, bạn hãy nhấn chuột phải vào dòng chứa Card rời -> Chọn Disable để vô hiệu hóa tạm thời Card rời và khởi động lại máy tính xem kết quả như thế nào. Bước 4: Sau khi khởi động, nếu như vẫn không khắc phục được lỗi thì bạn thực hiện thao tác vô hiệu hóa cả Card onboard và khởi động lại máy tính để kiểm tra kết quả. Bước 5: Sau khi bạn đã Disable cả Card rời và Card onboard mà vẫn không khắc phục được hiện tượng màn hình đen khi khởi động thì nguyên nhân chắc chắn không phải là do Card màn hình. Lúc này bạn hãy thực hiện Enable 2 cái Card đó nhé. Trên đây mình đã giới thiệu cho các bạn một số cách thông dụng giúp khắc phục tình trạng đen màn hình trên máy tính windows 10. Mong rằng bài rằng bài viết sẽ hữu ích với các bạn. Chúc các bạn thành công!
Bước 3: Bây giờ, bạn hãy nhấn chuột phải vào dòng chứa Card rời -> Chọn Disable để vô hiệu hóa tạm thời Card rời và khởi động lại máy tính xem kết quả như thế nào. Bước 4: Sau khi khởi động, nếu như vẫn không khắc phục được lỗi thì bạn thực hiện thao tác vô hiệu hóa cả Card onboard và khởi động lại máy tính để kiểm tra kết quả. Bước 5: Sau khi bạn đã Disable cả Card rời và Card onboard mà vẫn không khắc phục được hiện tượng màn hình đen khi khởi động thì nguyên nhân chắc chắn không phải là do Card màn hình. Lúc này bạn hãy thực hiện Enable 2 cái Card đó nhé. Trên đây mình đã giới thiệu cho các bạn một số cách thông dụng giúp khắc phục tình trạng đen màn hình trên máy tính windows 10. Mong rằng bài rằng bài viết sẽ hữu ích với các bạn. Chúc các bạn thành công!
