Danh mục sản phẩm
LAPTOP MỚI
LAPTOP CŨ
Laptop Dell cũ
Laptop Dell Inspiron cũ
Laptop Dell XPS cũ
Laptop Dell Latitude cũ
Laptop Dell Alienware cũ
Laptop Dell Gaming cũ
Laptop Dell Vostro cũ
Laptop Dell Precsion cũ
Laptop HP cũ
Laptop HP Spectre cũ
Laptop HP Envy cũ
Laptop HP Omen cũ
Laptop HP Zbook cũ
Laptop HP Elitebook cũ
Laptop HP Probook cũ
Laptop HP Pavilion cũ
HP Victus cũ
HP Laptop cũ
Laptop Thinkpad cũ
Lenovo Thinkpad E cũ
Lenovo Thinkpad P cũ
Lenovo Thinkpad T cũ
Lenovo Thinkpad X cũ
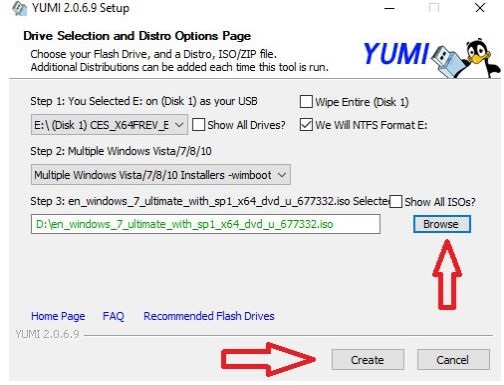 Bước 3: Một hộp thoại cảnh báo hiện lên, kệ nó và nhấn YES để tiếp tục
Bước 3: Một hộp thoại cảnh báo hiện lên, kệ nó và nhấn YES để tiếp tục 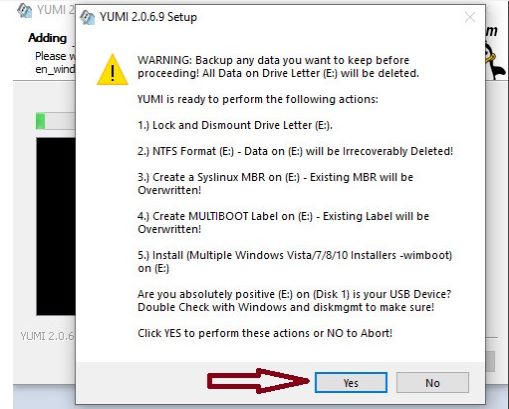 Bước 4: Chờ ít phút! Sau khi đã tạo xong USB BOOT cài Windows7, chúng ta nhấn Next. Một hộp thoại thông báo hiện lên hỏi bạn có muốn tích hợp thêm bộ cài Win nào khác không. Tiếp tục nhấn YES để thêm các bộ cài Win khác. Còn không muốn thêm thì nhấn NO. Ở đây vì muốn tích hợp thêm bộ cài Win 10 nên mình sẽ chọn YES.
Bước 4: Chờ ít phút! Sau khi đã tạo xong USB BOOT cài Windows7, chúng ta nhấn Next. Một hộp thoại thông báo hiện lên hỏi bạn có muốn tích hợp thêm bộ cài Win nào khác không. Tiếp tục nhấn YES để thêm các bộ cài Win khác. Còn không muốn thêm thì nhấn NO. Ở đây vì muốn tích hợp thêm bộ cài Win 10 nên mình sẽ chọn YES. 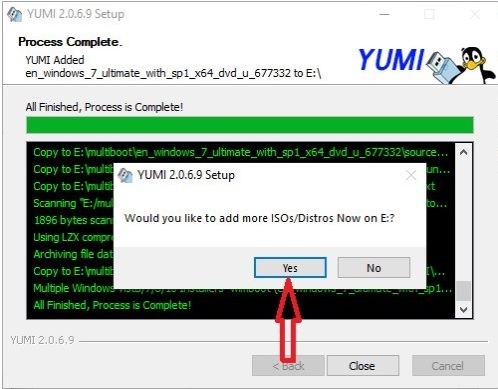 Bước 5: Tiếp theo, các bạn cũng lần lượt chọn các bước tương tự như trên
Bước 5: Tiếp theo, các bạn cũng lần lượt chọn các bước tương tự như trên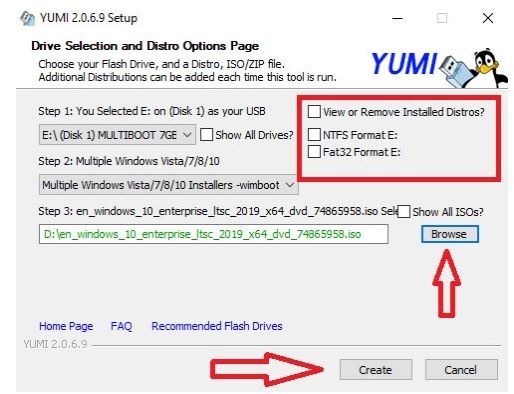 Bước 6: Ngồi chờ tiếp thôi! Sau khi đã tạo xong USB BOOT chứa bộ cài Windows 10, các bạn nhấn Next => NO => Finish là xong. Và đây là thành quả đạt được sau khi tạo USB Multiboot thành công:
Bước 6: Ngồi chờ tiếp thôi! Sau khi đã tạo xong USB BOOT chứa bộ cài Windows 10, các bạn nhấn Next => NO => Finish là xong. Và đây là thành quả đạt được sau khi tạo USB Multiboot thành công: 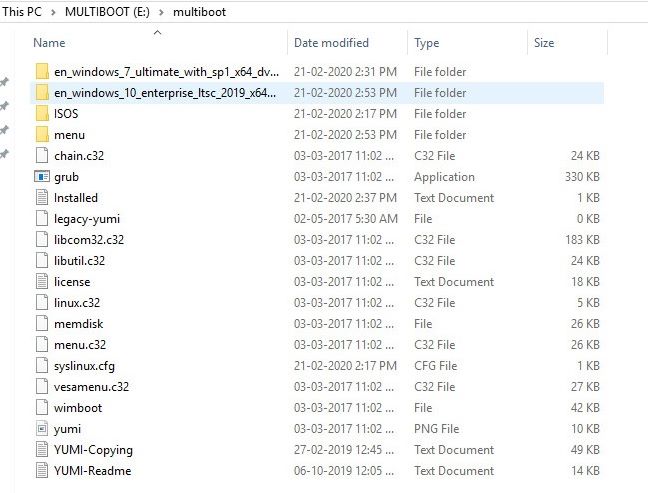 Để cài Win 10 hay 7 lúc này, các bạn chỉ cần cắm USB Boot vào máy => Vào Boot Menu => Chọn chế độ Boot là USB => Chọn Windows Installers => Chọn bộ cài Win mình thích => Và tiến hành cài Win như bình thường.
Để cài Win 10 hay 7 lúc này, các bạn chỉ cần cắm USB Boot vào máy => Vào Boot Menu => Chọn chế độ Boot là USB => Chọn Windows Installers => Chọn bộ cài Win mình thích => Và tiến hành cài Win như bình thường.
