Danh mục sản phẩm
LAPTOP MỚI
LAPTOP CŨ
Laptop Dell cũ
Laptop Dell Inspiron cũ
Laptop Dell XPS cũ
Laptop Dell Latitude cũ
Laptop Dell Alienware cũ
Laptop Dell Gaming cũ
Laptop Dell Vostro cũ
Laptop Dell Precsion cũ
Laptop HP cũ
Laptop HP Spectre cũ
Laptop HP Envy cũ
Laptop HP Omen cũ
Laptop HP Zbook cũ
Laptop HP Elitebook cũ
Laptop HP Probook cũ
Laptop HP Pavilion cũ
HP Victus cũ
HP Laptop cũ
Laptop Thinkpad cũ
Lenovo Thinkpad E cũ
Lenovo Thinkpad P cũ
Lenovo Thinkpad T cũ
Lenovo Thinkpad X cũ
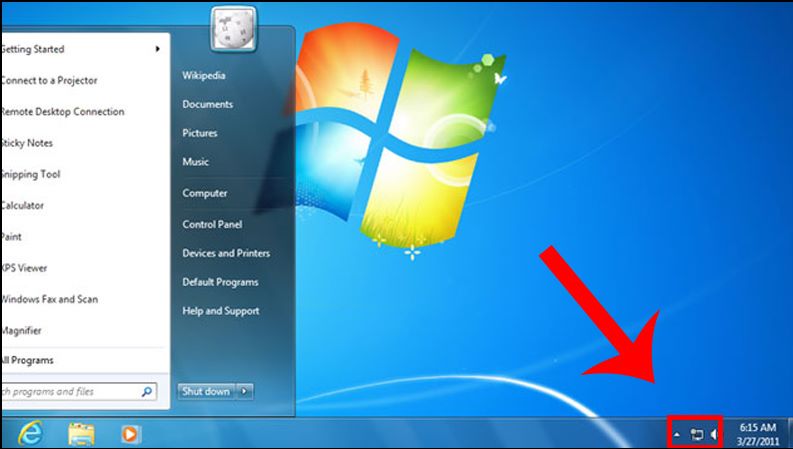 Bước 2: Nhấn chọn Open Network and Sharing Center.
Bước 2: Nhấn chọn Open Network and Sharing Center. 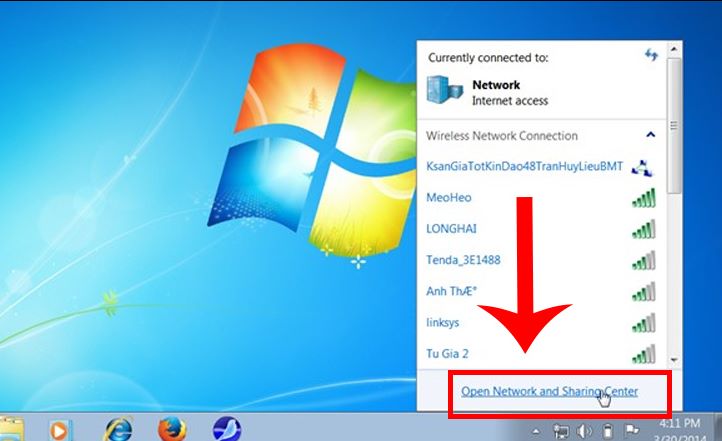 Bước 3: Chọn mục Set up a new connection or network trong cửa sổ vừa xuất hiện.
Bước 3: Chọn mục Set up a new connection or network trong cửa sổ vừa xuất hiện. 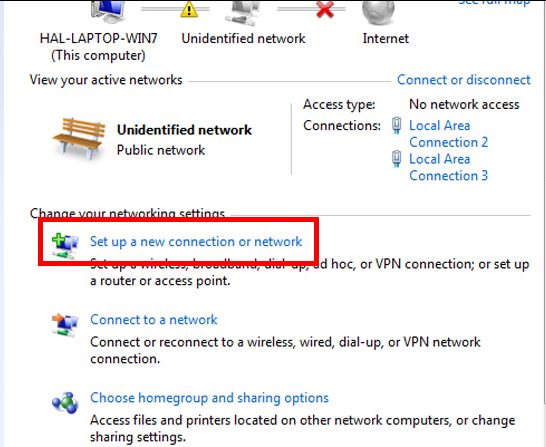 Bước 4: Kéo chuột xuống chọn mục Set up a wireless ad hoc (computer-to-computer) network > Nhấn Next.
Bước 4: Kéo chuột xuống chọn mục Set up a wireless ad hoc (computer-to-computer) network > Nhấn Next. 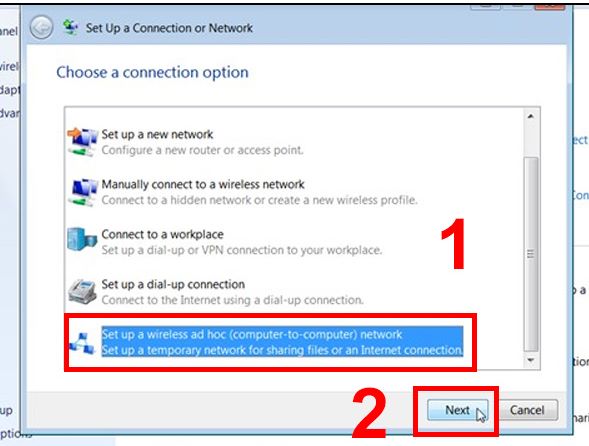 Trong giao diện tiếp theo, bạn tiếp tục nhấn nút Next.
Trong giao diện tiếp theo, bạn tiếp tục nhấn nút Next. 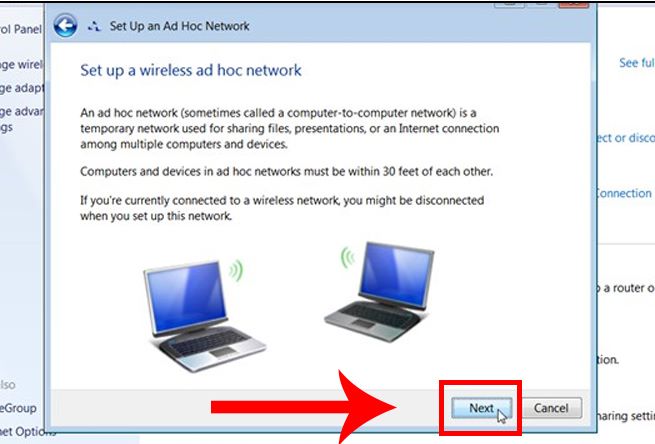 Bước 5: Thiết lập một vài tuỳ chọn quan trọng. Network name: Tên hiển thị mạng Wi-Fi sẽ phát. Security type: Kiểm tra bảo mật của mạng Wi-Fi sẽ phát. Security key: Mật khẩu của mạng Wi-Fi sẽ phát. Sao đó nhấn Next.
Bước 5: Thiết lập một vài tuỳ chọn quan trọng. Network name: Tên hiển thị mạng Wi-Fi sẽ phát. Security type: Kiểm tra bảo mật của mạng Wi-Fi sẽ phát. Security key: Mật khẩu của mạng Wi-Fi sẽ phát. Sao đó nhấn Next. 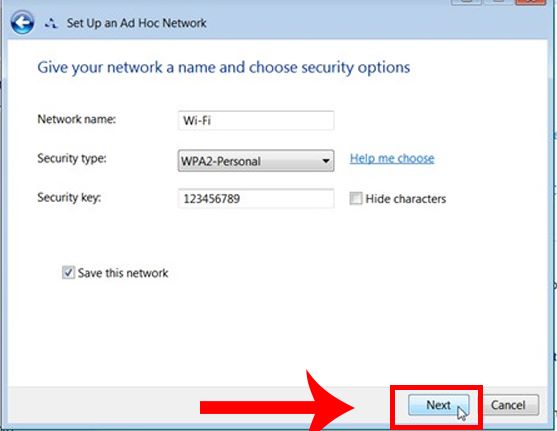 Chờ khoảng một phút mạng Wi-Fi đang thiết lập.
Chờ khoảng một phút mạng Wi-Fi đang thiết lập. 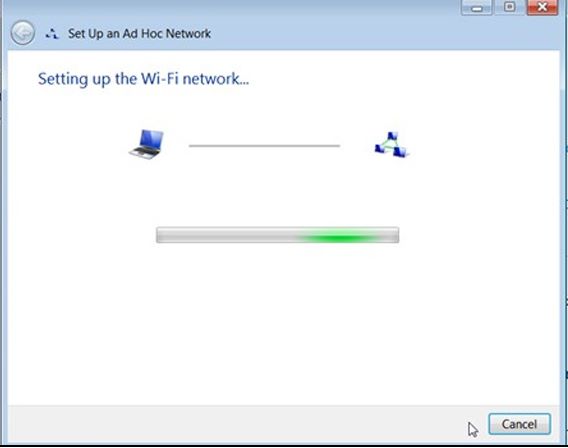 Bước 6: Mạng Wi-Fi sẽ được tạo lập nhanh chóng tiếp đó nhấn Close để tắt cửa sổ.
Bước 6: Mạng Wi-Fi sẽ được tạo lập nhanh chóng tiếp đó nhấn Close để tắt cửa sổ. 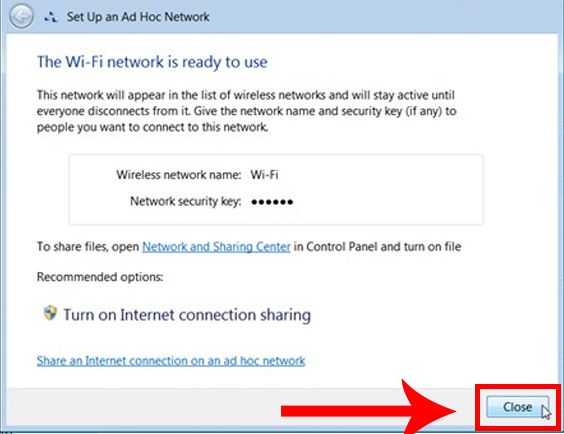 Mạng Wi-Fi bạn đã thiết lập đang ở trạng thái chờ người dùng kết nối.
Mạng Wi-Fi bạn đã thiết lập đang ở trạng thái chờ người dùng kết nối. 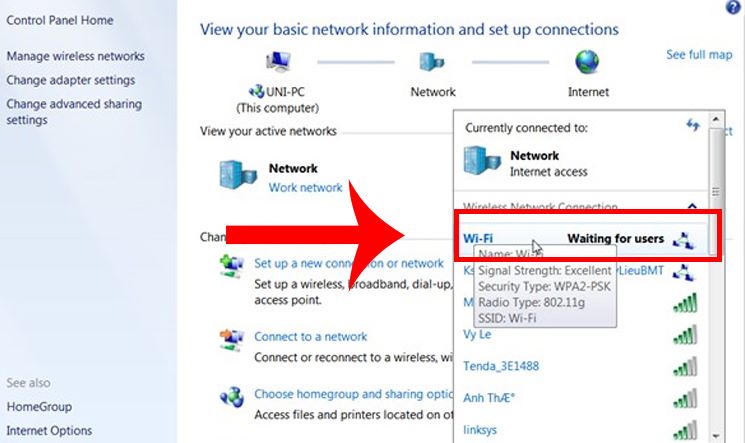
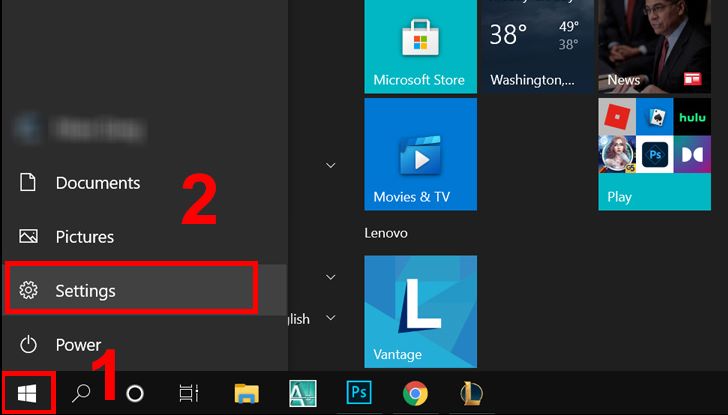 Bước 2: Chọn mục Network & Internet.
Bước 2: Chọn mục Network & Internet. 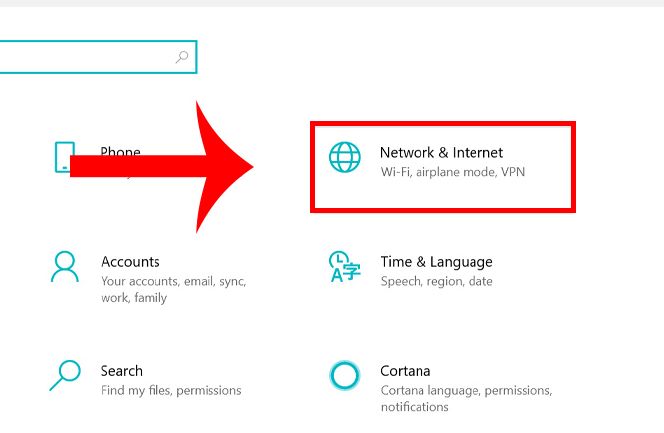 Bước 3: Chuyển đến tab Mobile Hotspot sau đó bạn bật On cho chức năng Share my Internet connection from.
Bước 3: Chuyển đến tab Mobile Hotspot sau đó bạn bật On cho chức năng Share my Internet connection from. 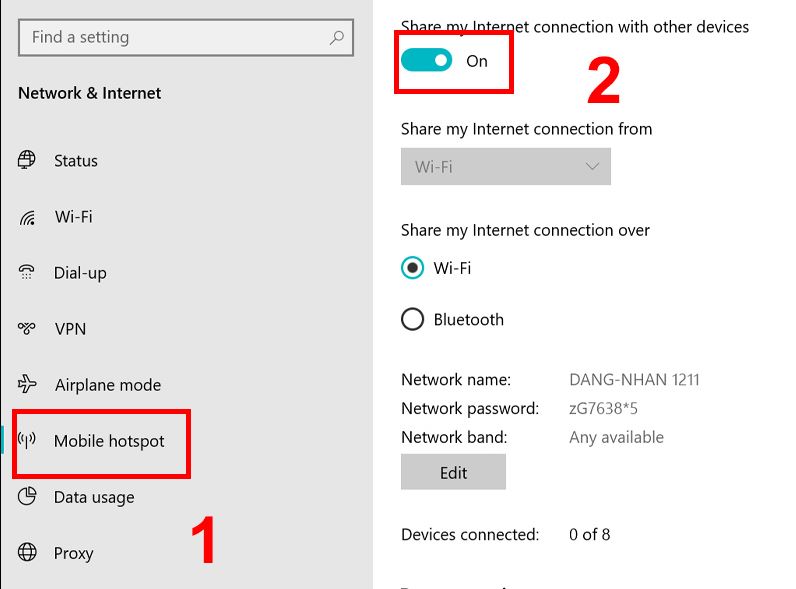 Bước 4: Chọn Wi-Fi để chia sẻ
Bước 4: Chọn Wi-Fi để chia sẻ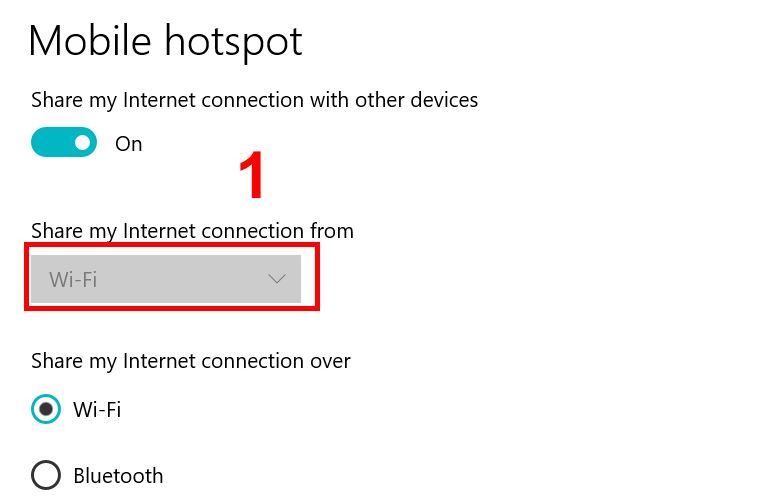 Bước 5: Bạn sẽ thiết lập Tên và Mật khẩu mạng Wi-Fi > Nhấn Save để lưu lại.
Bước 5: Bạn sẽ thiết lập Tên và Mật khẩu mạng Wi-Fi > Nhấn Save để lưu lại. 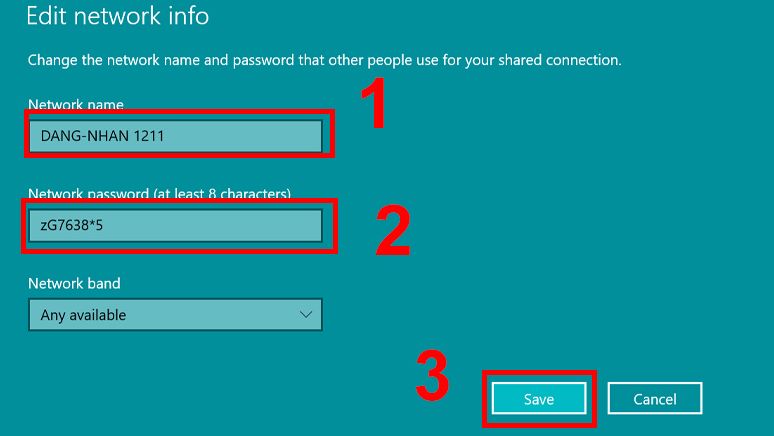 Sau khi thực hiện xong các thao tác trên, bạn cần kiểm tra lại chức năng phát Wi-Fi trên máy tính của bạn đã được chưa.
Sau khi thực hiện xong các thao tác trên, bạn cần kiểm tra lại chức năng phát Wi-Fi trên máy tính của bạn đã được chưa. 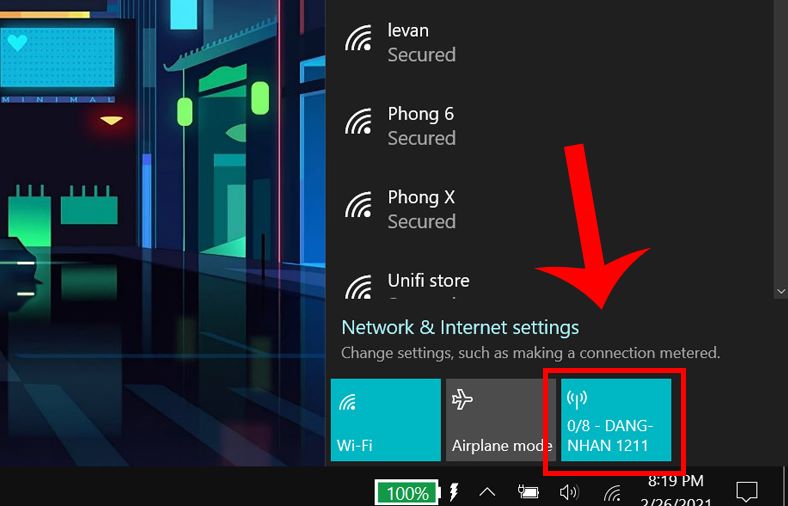
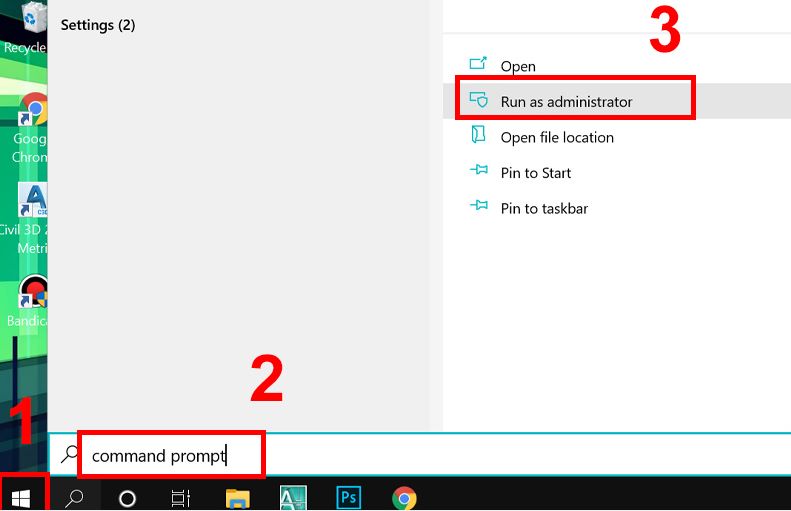 Bước 2: Trong Command Prompt bạn gõ theo cú pháp câu lệnh như sau: netsh wlan set hostednetwork mode=allow ssid=ten_wifi key= mat_khau rồi nhấn Enter. Ví dụ: netsh wlan set hostednetwork mode=allow ssid=UTC2 key= 12345678
Bước 2: Trong Command Prompt bạn gõ theo cú pháp câu lệnh như sau: netsh wlan set hostednetwork mode=allow ssid=ten_wifi key= mat_khau rồi nhấn Enter. Ví dụ: netsh wlan set hostednetwork mode=allow ssid=UTC2 key= 12345678 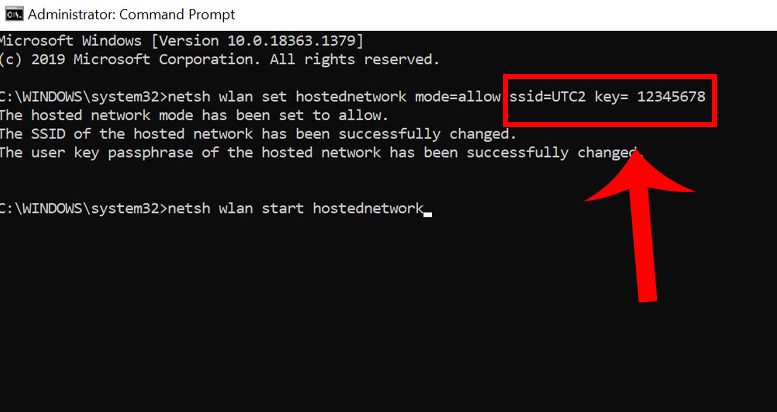 Bước 3: Tiếp tục gõ lệnh: netsh wlan start hostednetwork để khởi động điểm phát Wi-Fi.
Bước 3: Tiếp tục gõ lệnh: netsh wlan start hostednetwork để khởi động điểm phát Wi-Fi. 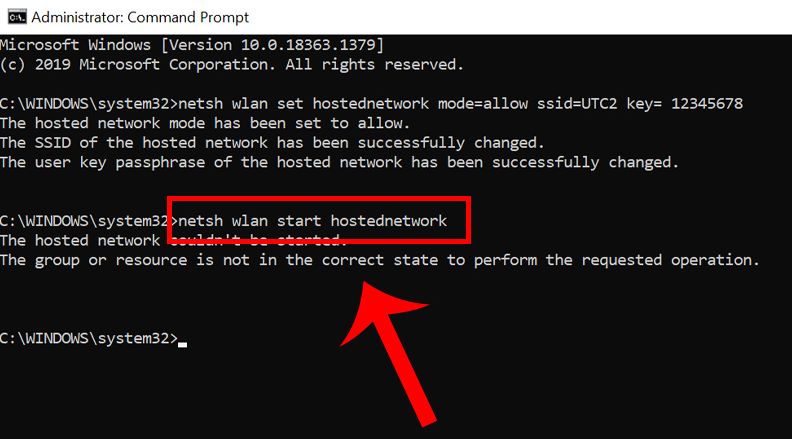 Bước 4: Mở giao diện Network Connections, nhấn tổ hợp Windows + R để mở giao diện hộp thoại Run. Bước 5: Nhập từ khoá ncpa.cpl và nhấn OK.
Bước 4: Mở giao diện Network Connections, nhấn tổ hợp Windows + R để mở giao diện hộp thoại Run. Bước 5: Nhập từ khoá ncpa.cpl và nhấn OK. 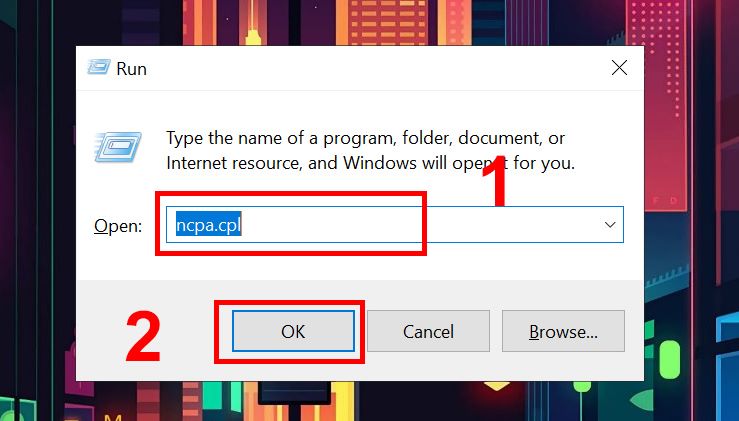 Bước 6: Giao diện Network Connections sẽ xuất hiện. Click chuột phải vào Wi-Fi đang sử dụng sau đó chọn Properties.
Bước 6: Giao diện Network Connections sẽ xuất hiện. Click chuột phải vào Wi-Fi đang sử dụng sau đó chọn Properties. 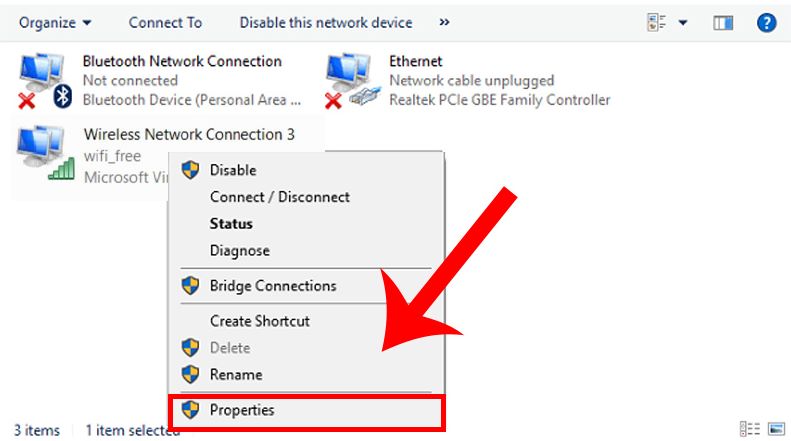 Bước 7: Chọn mục Sharing và tích vào ô Allow other network users to connect through this computer’s Internet connection.
Bước 7: Chọn mục Sharing và tích vào ô Allow other network users to connect through this computer’s Internet connection. 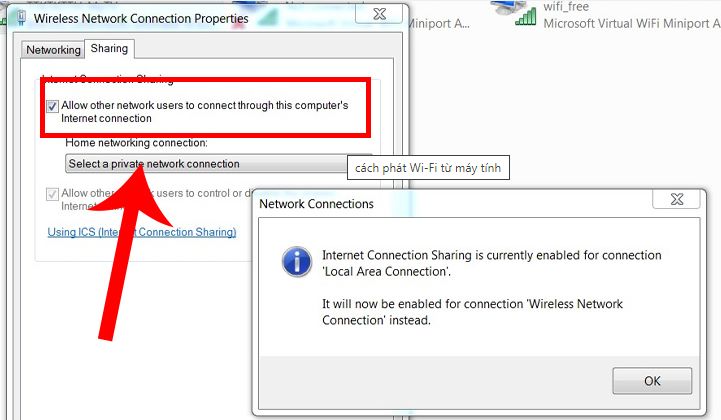 Phần Home networking connection: Nhấp vào mũi tên xổ xuống, chọn card mạng tương ứng Wi-Fi vừa tạo lập => Nhấn OK.
Phần Home networking connection: Nhấp vào mũi tên xổ xuống, chọn card mạng tương ứng Wi-Fi vừa tạo lập => Nhấn OK. 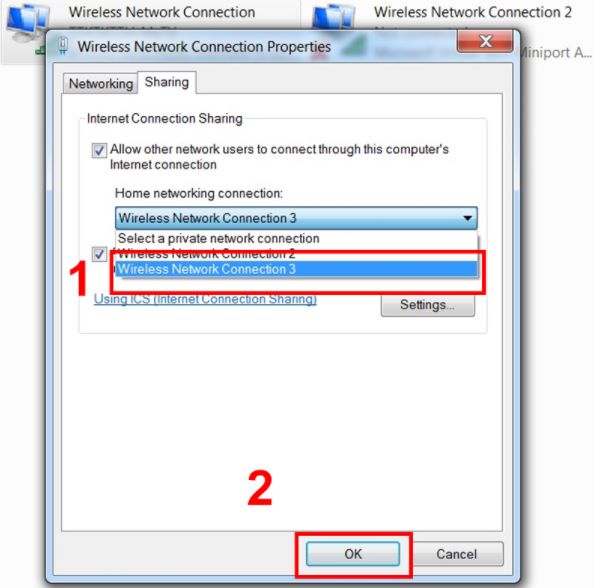 Trên đây là một số hướng dẫn bạn cách phát Wi-Fi từ máy tính mà không cần dùng phần mềm một cách đơn giản và khá nhanh chóng. Chúc các bạn thực hiện thành công!
Trên đây là một số hướng dẫn bạn cách phát Wi-Fi từ máy tính mà không cần dùng phần mềm một cách đơn giản và khá nhanh chóng. Chúc các bạn thực hiện thành công! 
