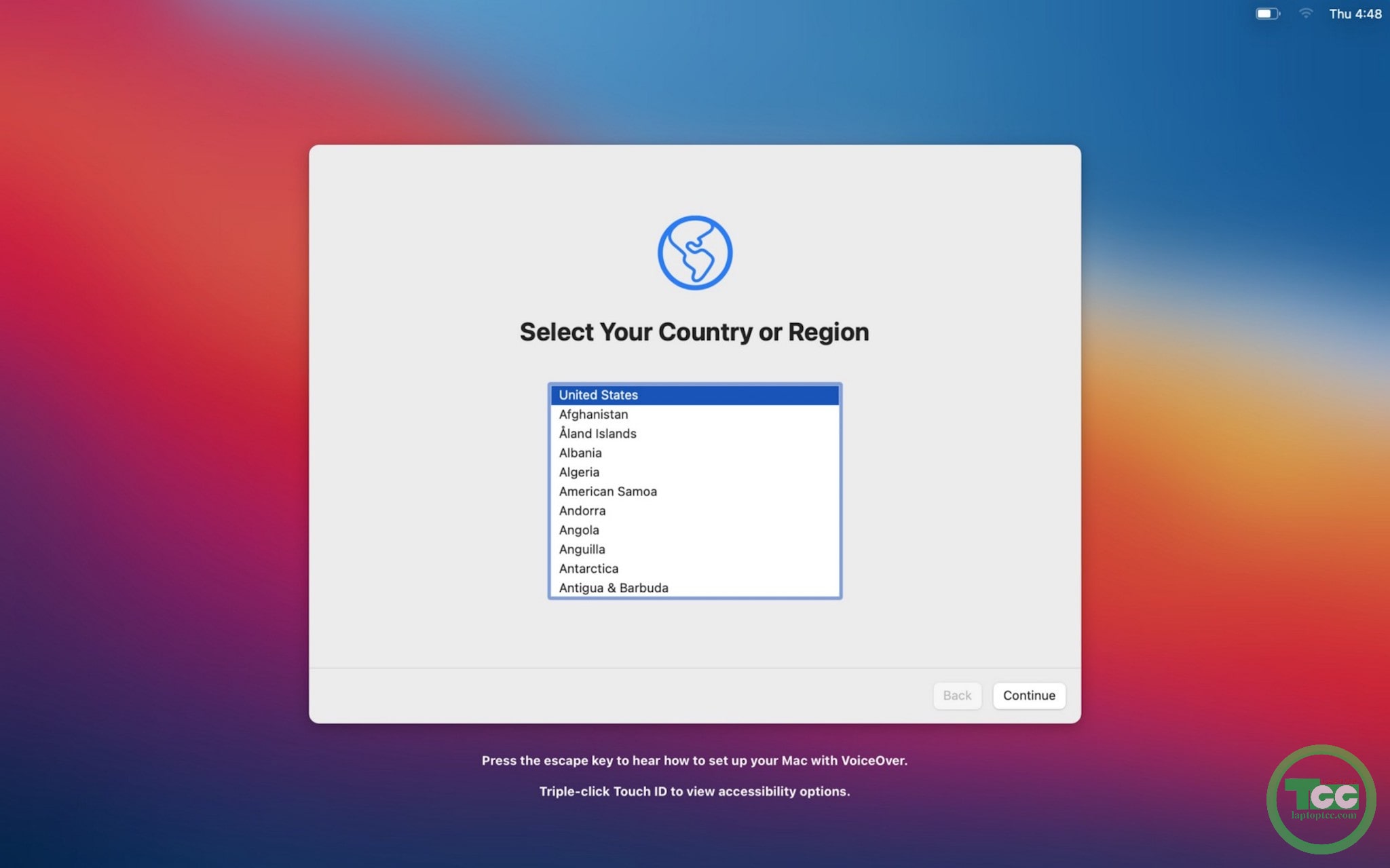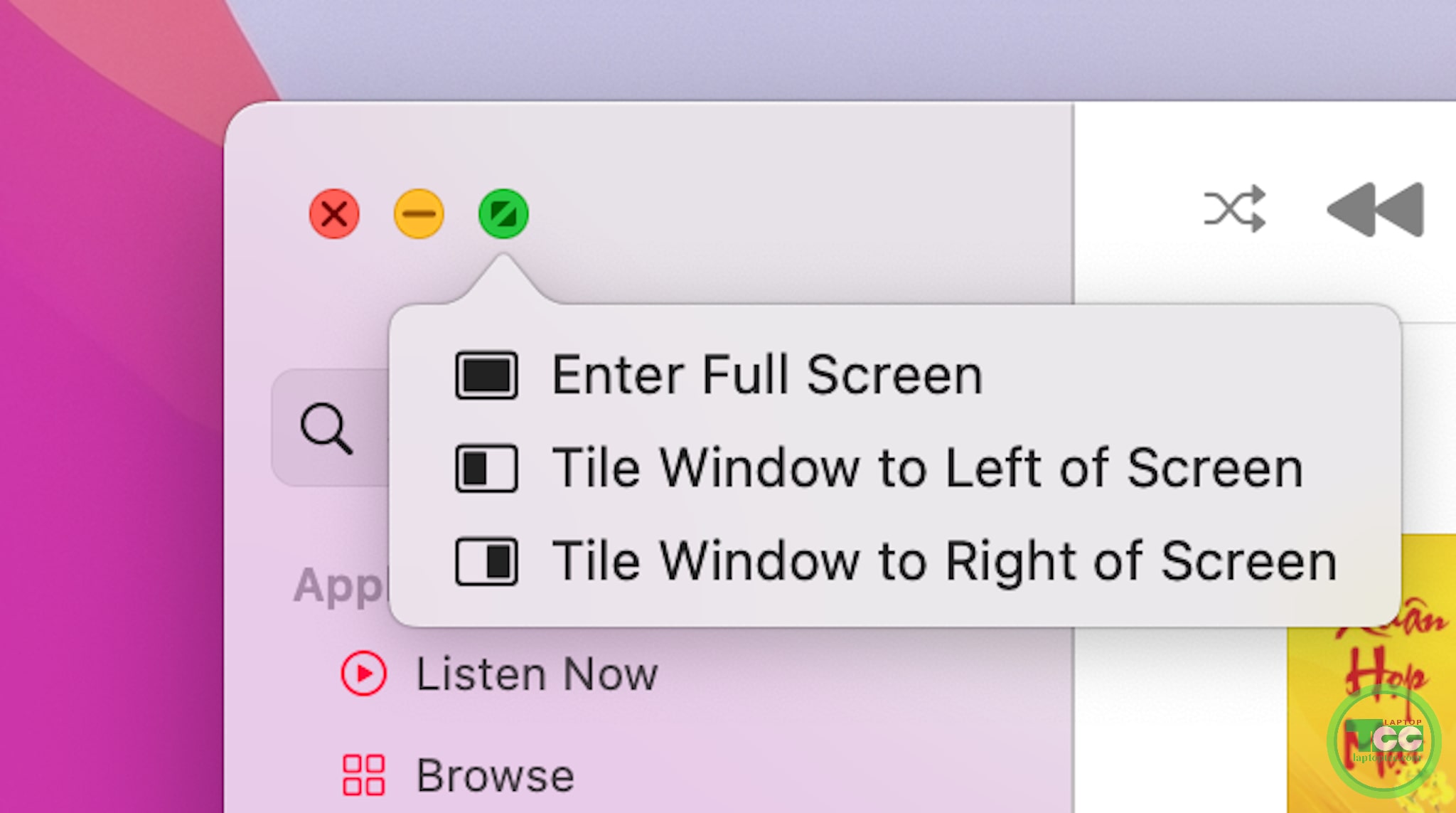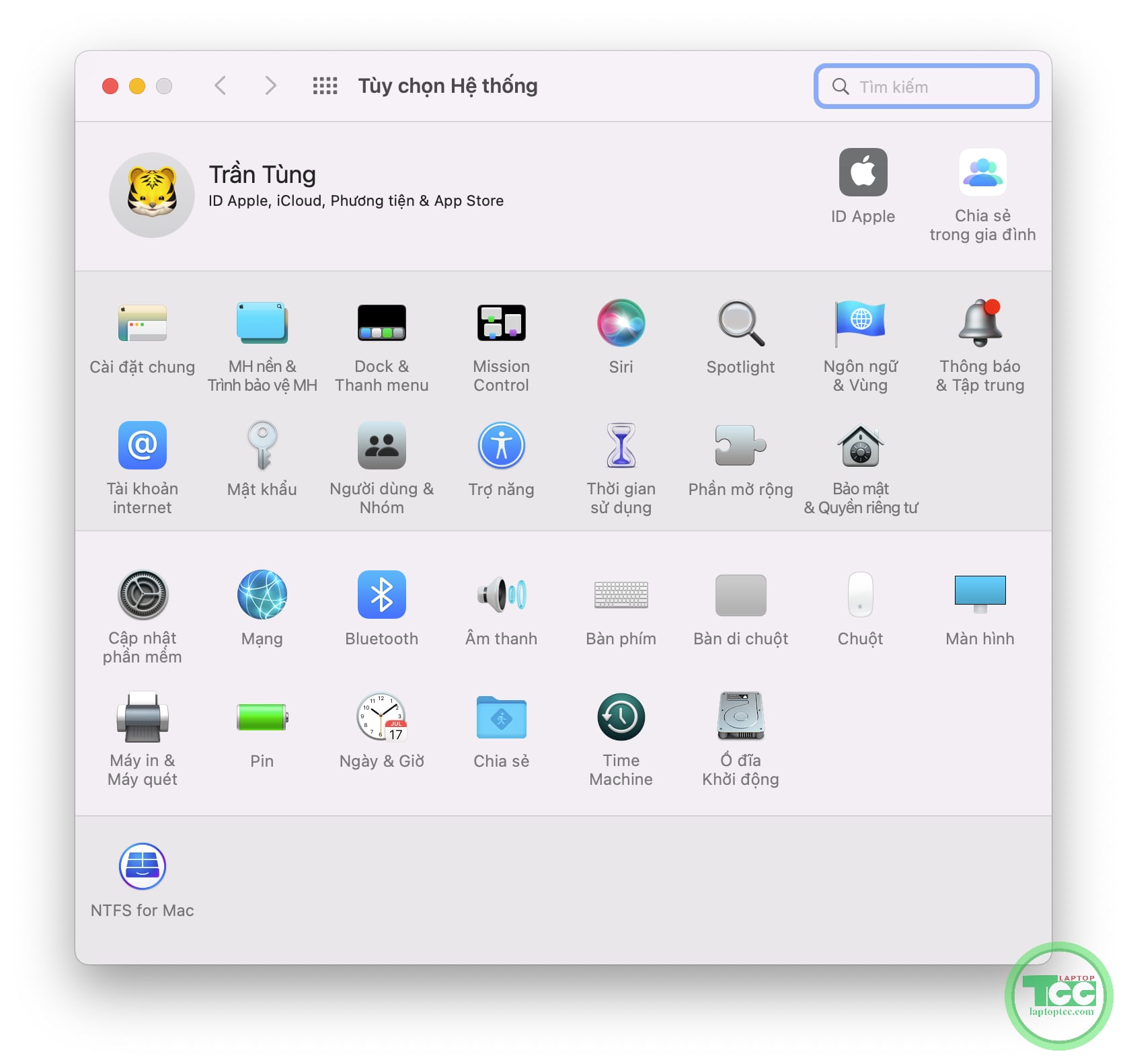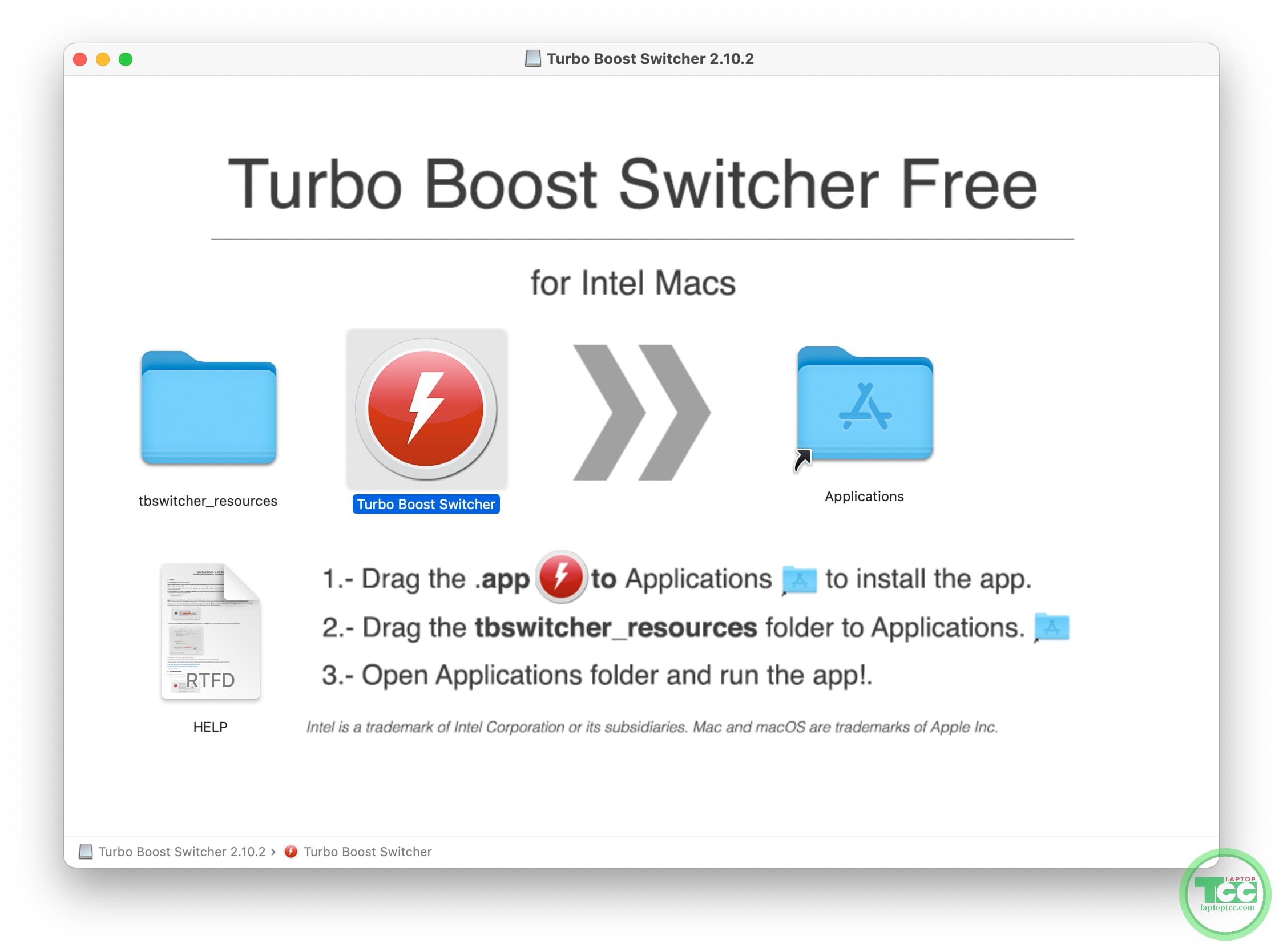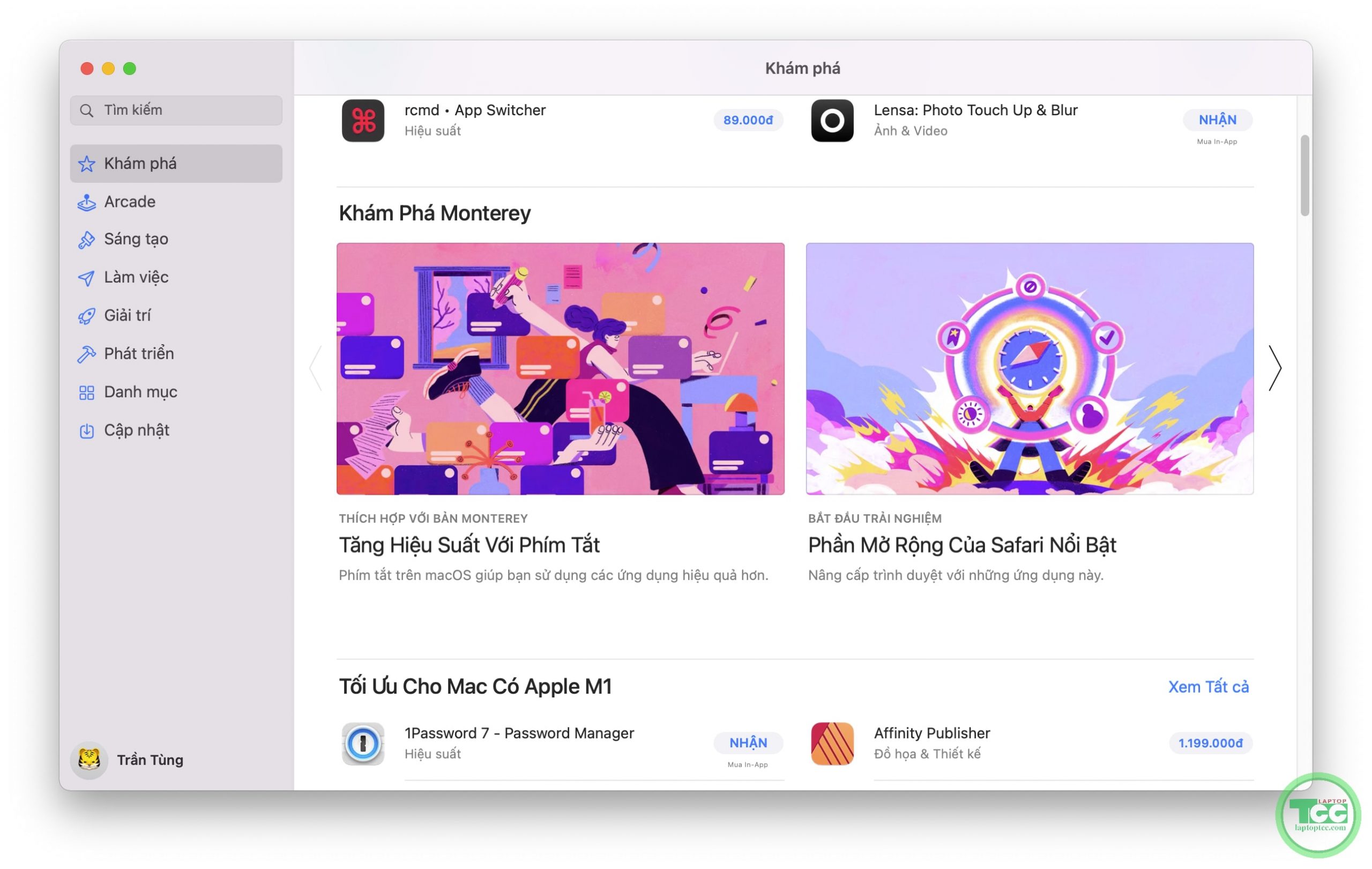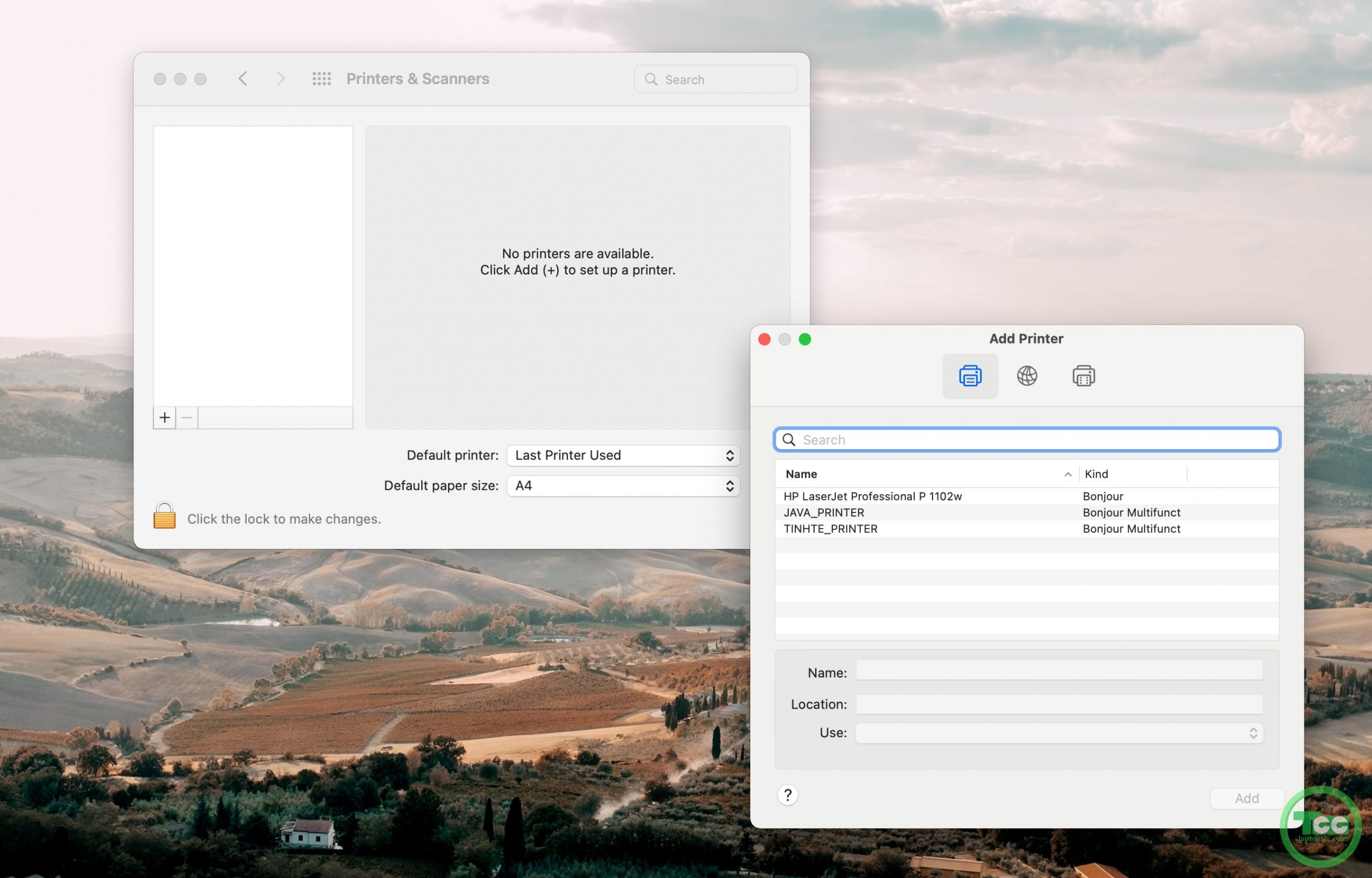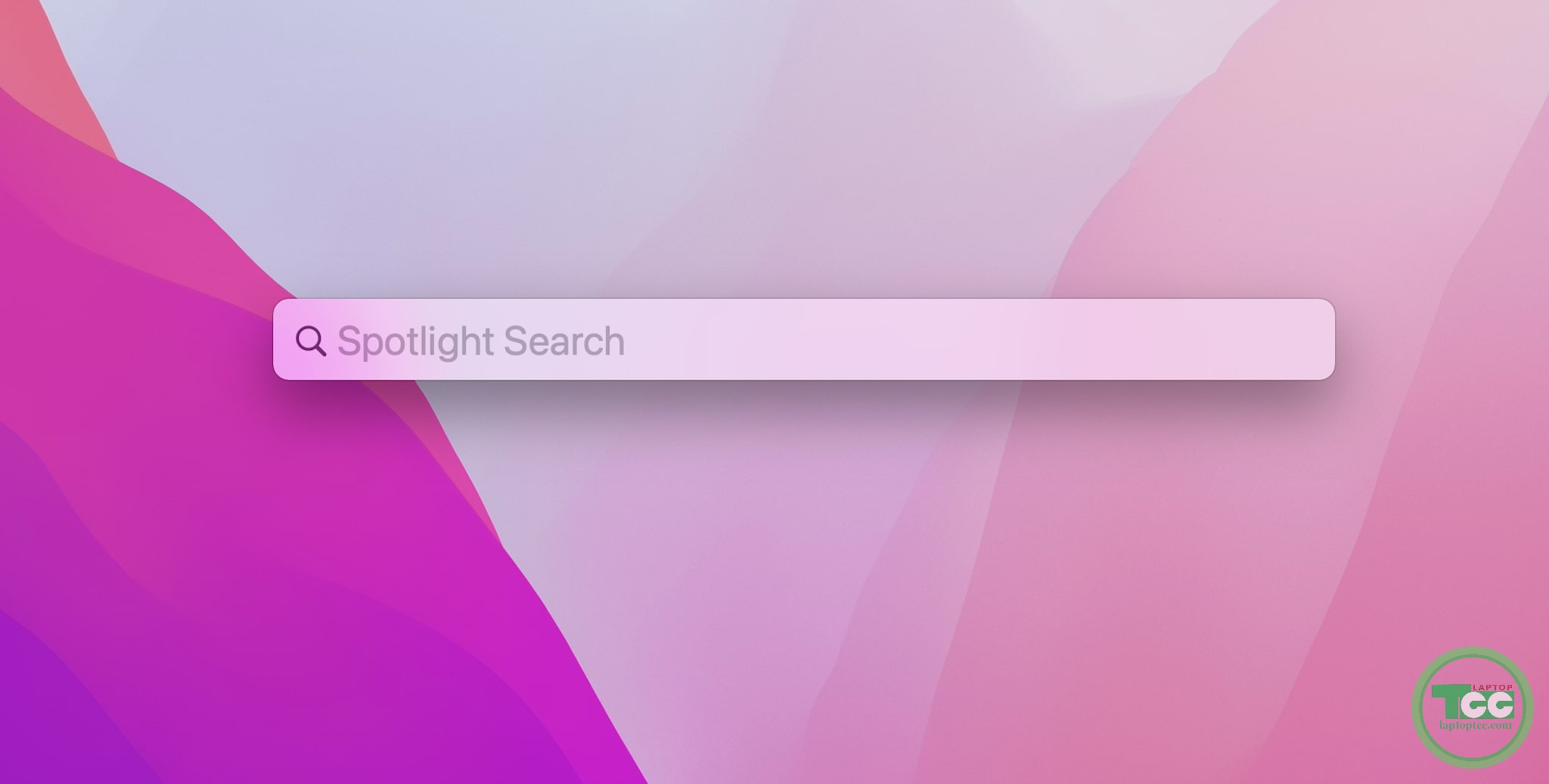Giới thiệu
MacOS là hệ điều hành riêng của Apple dành cho các thiết bị Macbook, iMac, Macmini,... Là hệ điều hành tối ưu cho công việc, các thao tác cũng như hiệu năng của macOS là không thể bàn cãi. Nó đồng bộ dữ liệu và có hệ sinh thái riêng với các thiết bị Apple như iPhone, Apple Watch. Ai đã sử dụng quen thì đúng là khó thoát ra được. Tuy vậy khi tiếp xúc với một chiếc laptop chạy một hệ điều hành hoàn toàn khác, trải nghiệm cũng như những thao tác cũng khác với Windows thì chúng ta có thể sẽ gặp vài khó khăn ban đầu, trong bài này mình sẽ chia sẻ với anh em một số điều cơ bản nhất về chiếc máy Mac cũng như hệ điều hành macOS.

Lưu ý bài này dành cho những anh em lần đầu tiên trải nghiệm macOS cũng như máy Mac, anh em đã rành có thể chia sẻ thêm kinh nghiệm cho những người chưa từng dùng hoặc mới dùng máy Mac ở phần comment nhé.
Làm quen và hướng dẫn cơ bản
Vẫn cần ít nhất một chiếc hub để mở rộng kết nối
Một chiếc máy Mac mới sẽ có nhiều thứ để chúng ta khám phá, đặc biệt về vẻ bên ngoài. Apple vưa thay đổi thiết kế của MacBook, iMac trong năm nay. iMac thì rất lâu rồi mới thay đổi thiết kế một cách mạnh mẽ như vậy, mang nhiều màu sắc giống mẫu iMac hồi xưa, với MacBook thì có thể nói là một sự quay trở lại của những thiết kế cũ, từ những chiếc PowerBook G4 ngày xưa, cũng như sự quay trở lại của các cổng kết nối.

Trên MacBook 2021 chúng ta đã thấy sự quay trở lại của cổng sạc MagSafe, cổng HDMI cũng như khe thẻ SD, thứ mà nhiều anh em đến thời điểm hiện tại vẫn còn đang sử dụng MacBook Pro 2015. Ngoài ra MacBook mới cũng có sự xuất hiện của phần notch, tuy không ảnh hưởng đến hiển thị nhưng bạn nào bị ám ảnh về sự hoàn hảo có thể thấy khó chịu, tuy vậy viền màn hình đã mỏng hơn đáng kể.

Với iMac chúng ta cũng có một thiết kế mới, nhưng lại bị lược bỏ đi các cổng kết nối, chỉ còn USB-C, có hai phiên bản với số lượng cổng USB-C khác nhau, với phiên bản 4 cổng USB-C thì chỉ có hai cổng là Thunderbolt mà thôi, hai cổng còn lại sẽ là USB4.Đối với Mac mini M1 thì chúng ta cũng sẽ có hai cổng USB-C Thunderbolt. Tựu chung lại, ngoại trừ MacBook Pro 2021 thì chúng ta vẫn cần ít nhất một chiếc hub để mở rộng các cổng kết nối trên những chiếc máy Mac khác.
Thiết lập máy Mac với hướng dẫn ban đầu
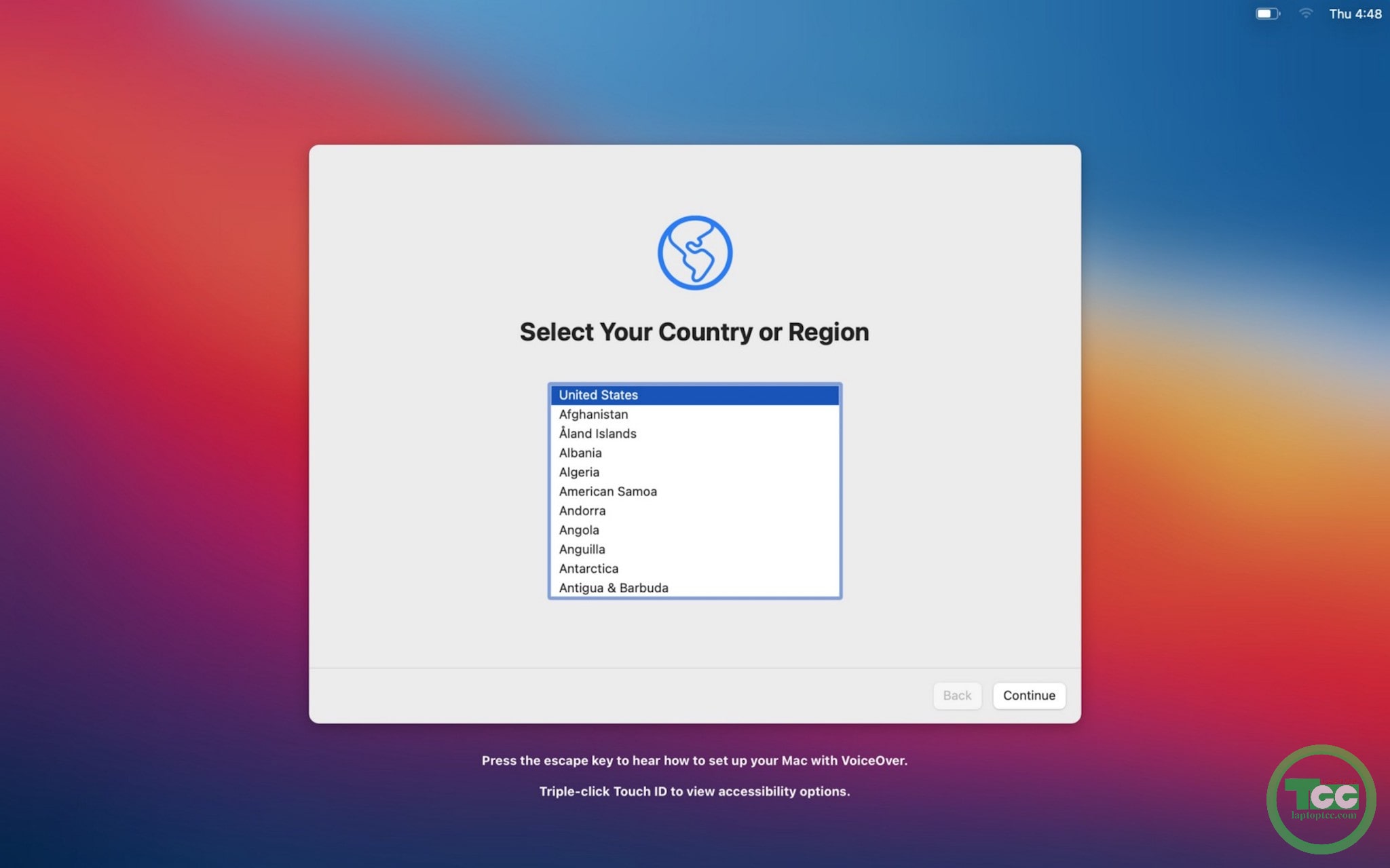
Khi khui seal máy mới, cảm giác lâng lâng khi được sử dụng một chiếc máy Mac là không thể tả, nhưng khi bắt đầu khởi động máy thì anh em sẽ phải trải qua một vài bước setup ban đầu trước khi có thể thực sự dùng máy. Các bước cài đặt ban đầu sẽ bao gồm chọn vùng, quốc gia, thiết lập Wi-Fi, đăng nhập Apple ID (tài khoản dùng để đăng nhập trên iPhone), thiết lập vân tay (với máy có hỗ trợ Touch ID), thiết lập Siri....Đa số những bước đó anh em sẽ thiết lập một lần mà thôi, không phải làm lại nếu không reset máy (Factory reset), hoặc có thể thiết lập sau trong System Preferences (giống Settings và Control Panel bên Windows).
Quản lý cửa sổ trên macOS khác biệt đáng kể so với Windows
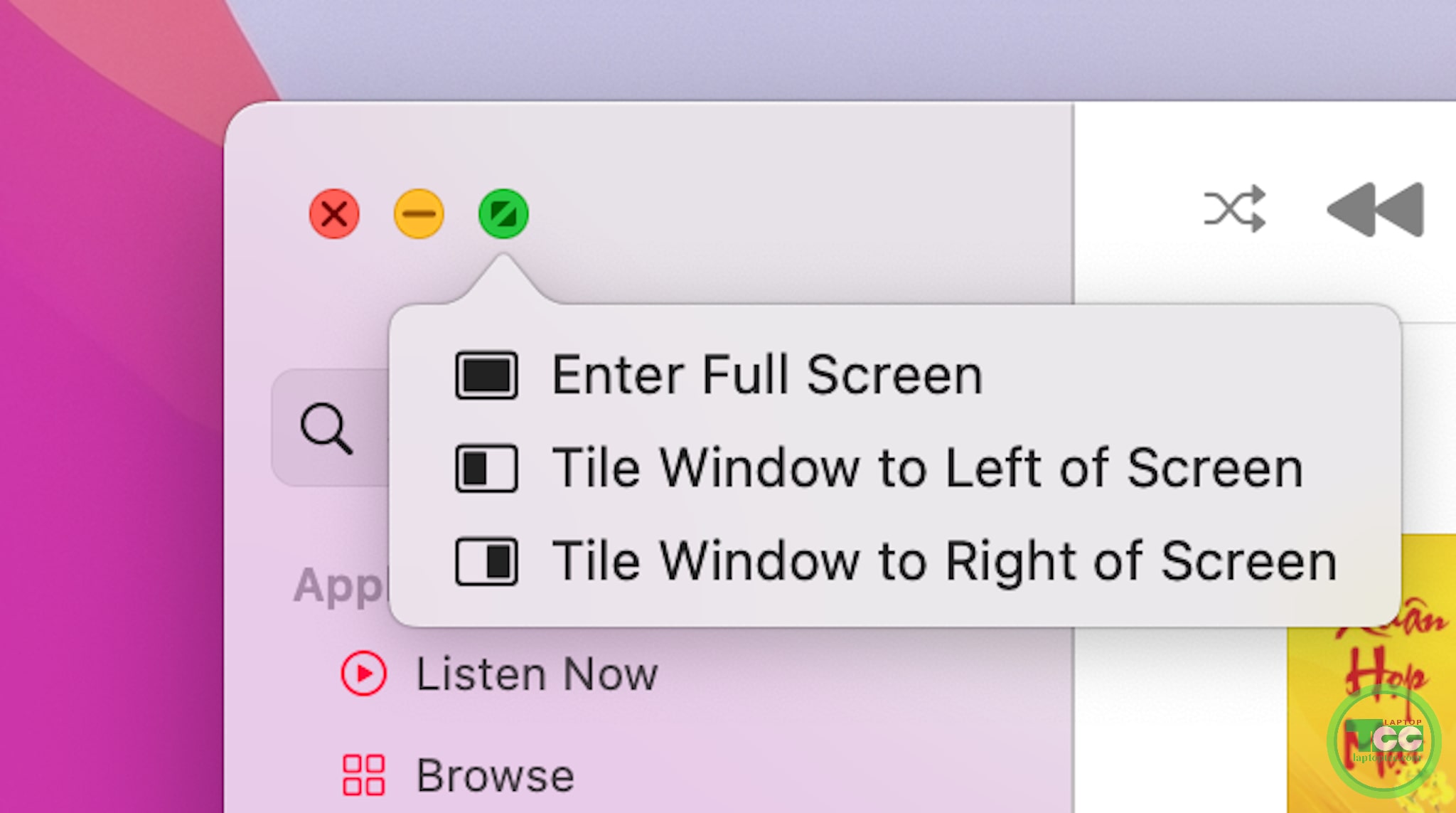
Như trên, cách anh em thao tác với cửa sổ cũng rất khác với việc sử dụng trên Windows. Đối với Windows thì anh em đã quen với việc ba nút điều khiển sẽ nằm ở bên phải, nhưng macOS sẽ nằm ở bên trái. Mặc định, nút màu đỏ ngoài cùng sẽ là nút đóng cửa sổ, nút vàng ở giữa là ẩn cửa sổ xuống thanh dock, nút màu xanh lá là phóng to toàn màn hình. Đặc biệt, khi di chuột vào nút xanh lá, macOS sẽ hiển thị một số layout cơ bản để người dùng chia cửa sổ, nhưng không nhiều tuỳ chọn như Windows, vì vậy với cá nhân mình mình hay dùng Magnet. Phần mềm này có nhiều chức năng thu phóng cũng như sắp xếp màn hình hơn.
Khi phóng to toàn màn hình, macOS sẽ có hiệu ứng chuyển cảnh giống như chúng ta tạo một desktop ảo mới (môi trường làm việc mới), nhìn chung hiệu ứng của macOS làm rất đẹp và uyển chuyển, không bị giật lag. Khi một ứng dụng bị đơ, khựng, với Windows chúng ta sẽ mở Task Manager để tắt, đối với macOS cũng có một trình quản lý giống Task Manager là Activity Monitor, nhưng để đóng ứng dụng bị đơ, khựng thì sẽ dùng trình Force Quit. Để mở nhanh trình Force Quit thì anh em nhấn tổ hợp phím Cmd (Command) + Option + Esc, sau đó chọn ứng dụng bị khựng và chọn force quit là xong.
Tinh chỉnh giao diện trong System Preferences
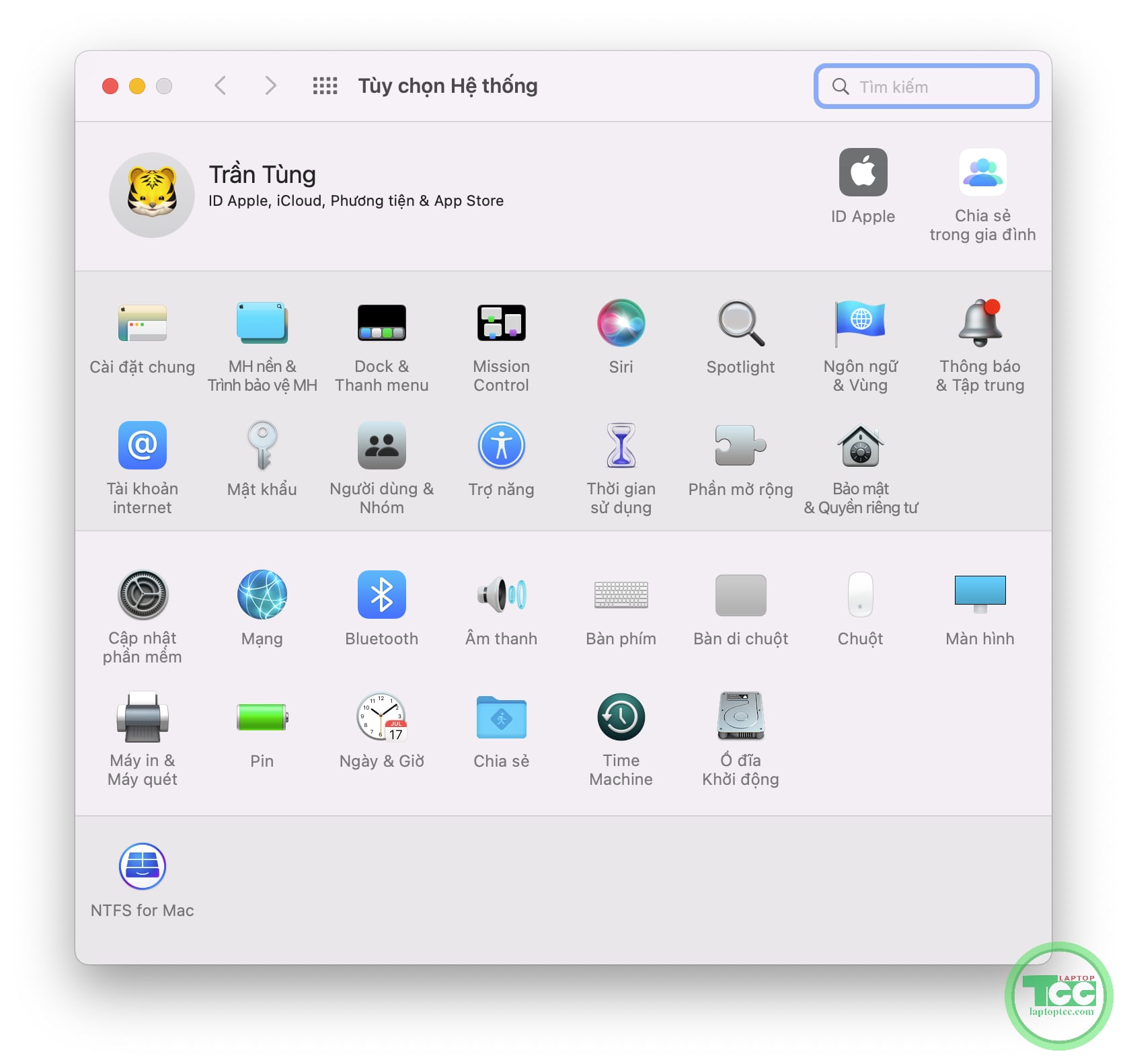
System Preferences đóng vai trò tương tự như Settings như Windows, anh em có thể đổi hình nền, màu sắc, dark mode,... các tính năng trên thanh dock, menubar, Notifications Center (khu vực thông báo).... Bên trong System Preferences, anh em lưu ý một số tính năng bị khoá, anh em phải mở khoá bằng mật khẩu đăng nhập vào máy tính (không phải mật khẩu Apple ID) để mở khoá các tính năng như cài ứng dụng từ kho bên thứ ba, tắt Gatekeeper,...
Cài đặt và sử dụng các ứng dụng trên máy Mac
Về cơ bản, đối với macOS chúng ta có hai cách cài đặt ứng dụng:
-
- Sử dụng file .dmg để cài đặt.
- Sử dụng Mac App Store.
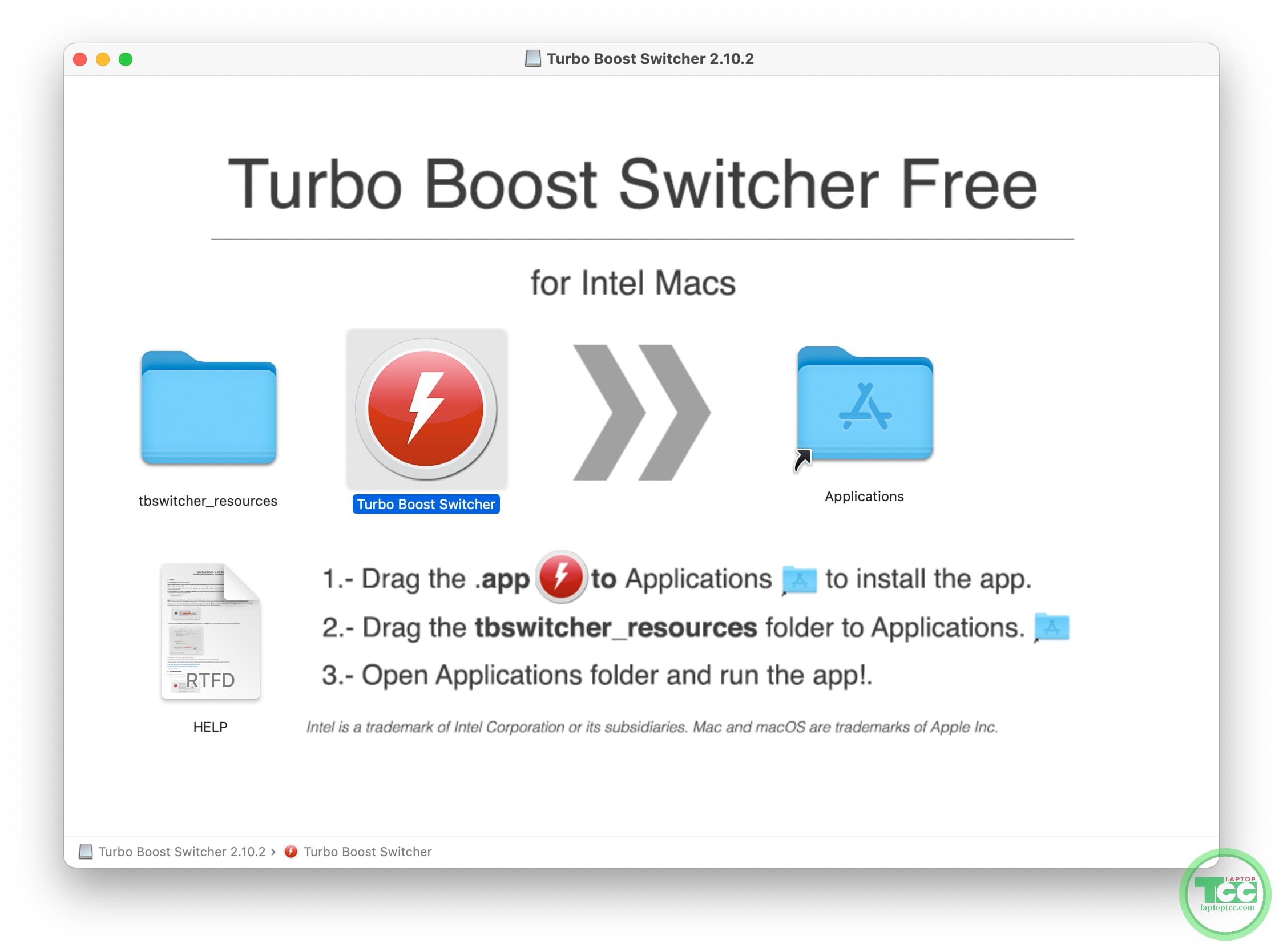
Đối với các file .dmg, để cài đặt rất đơn giản, anh em chỉ cần kéo thả file .dmg đó vào trong thư mực Applications ở trong Finder là được. Finder đóng vai trò tương tự như File Explorer của anh em vậy. Còn với Mac App Store, đây sẽ là nơi anh em cài các ứng dụng được tối ưu hoá hoàn toàn cho máy Mac, đa số các ứng dụng phổ biến anh em sẽ tìm được ở trên kho ứng dụng này.
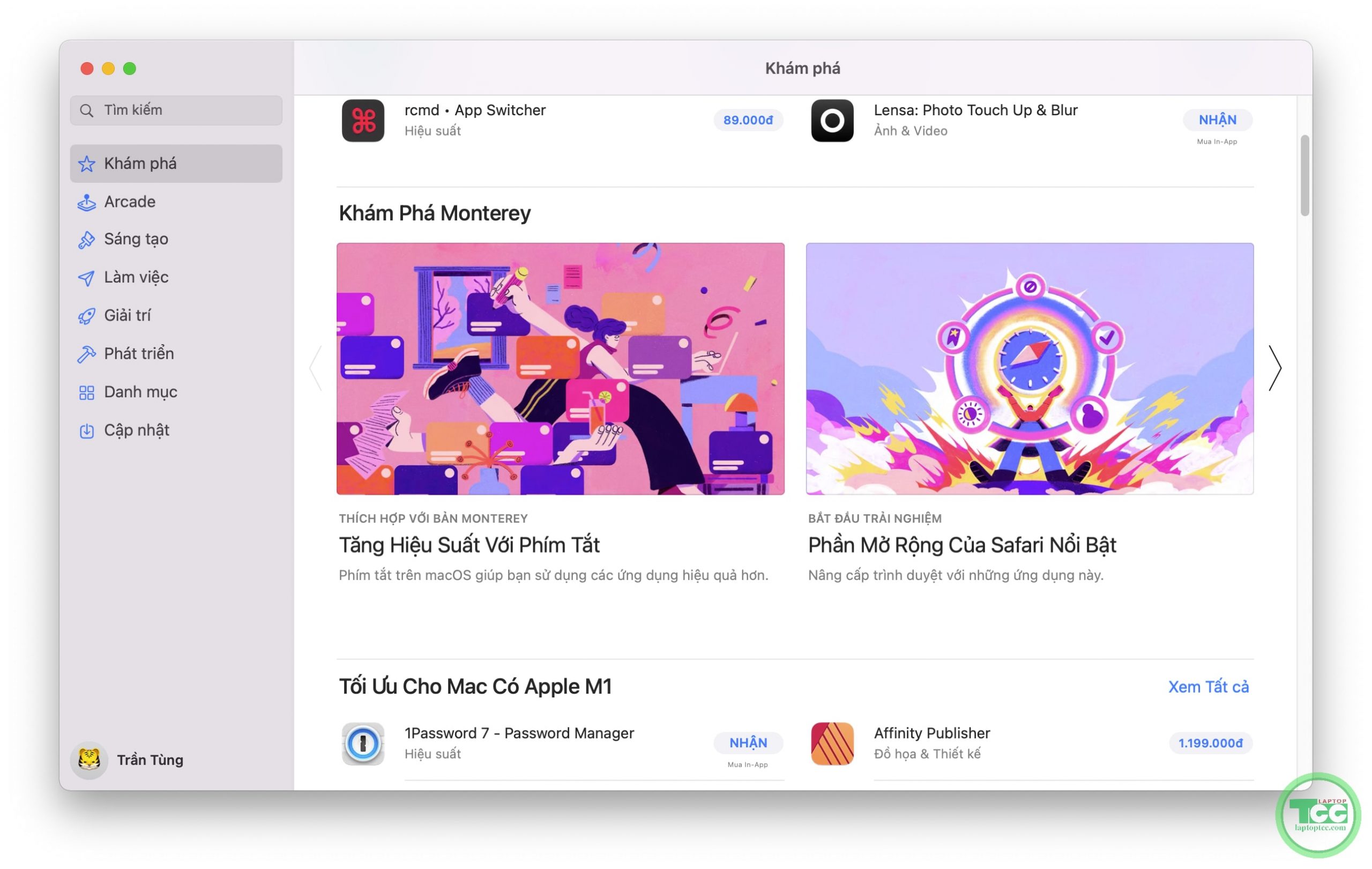
Ngoài ra, anh em có thể khám phá các ứng dụng đã được Apple cài đặt sẵn, một vài ứng dụng sẽ rất hữu ích như Photos (sẽ đồng bộ với iPhone nếu anh em sử dụng iCloud), bộ công cụ văn phòng iWork (có nhiều templates rất đẹp, tính năng thì đủ dùng cho nhu cầu cơ bản), ứng dụng Music để nghe nhạc, Reminders để tạo nhắc nhở, iMovie để chỉnh sửa video (ứng dụng này rất dễ sử dụng, kể cả người không rành cũng có thể sử dụng được),...
Cài đặt máy in trên macOS không khó như nhiều người nghĩ
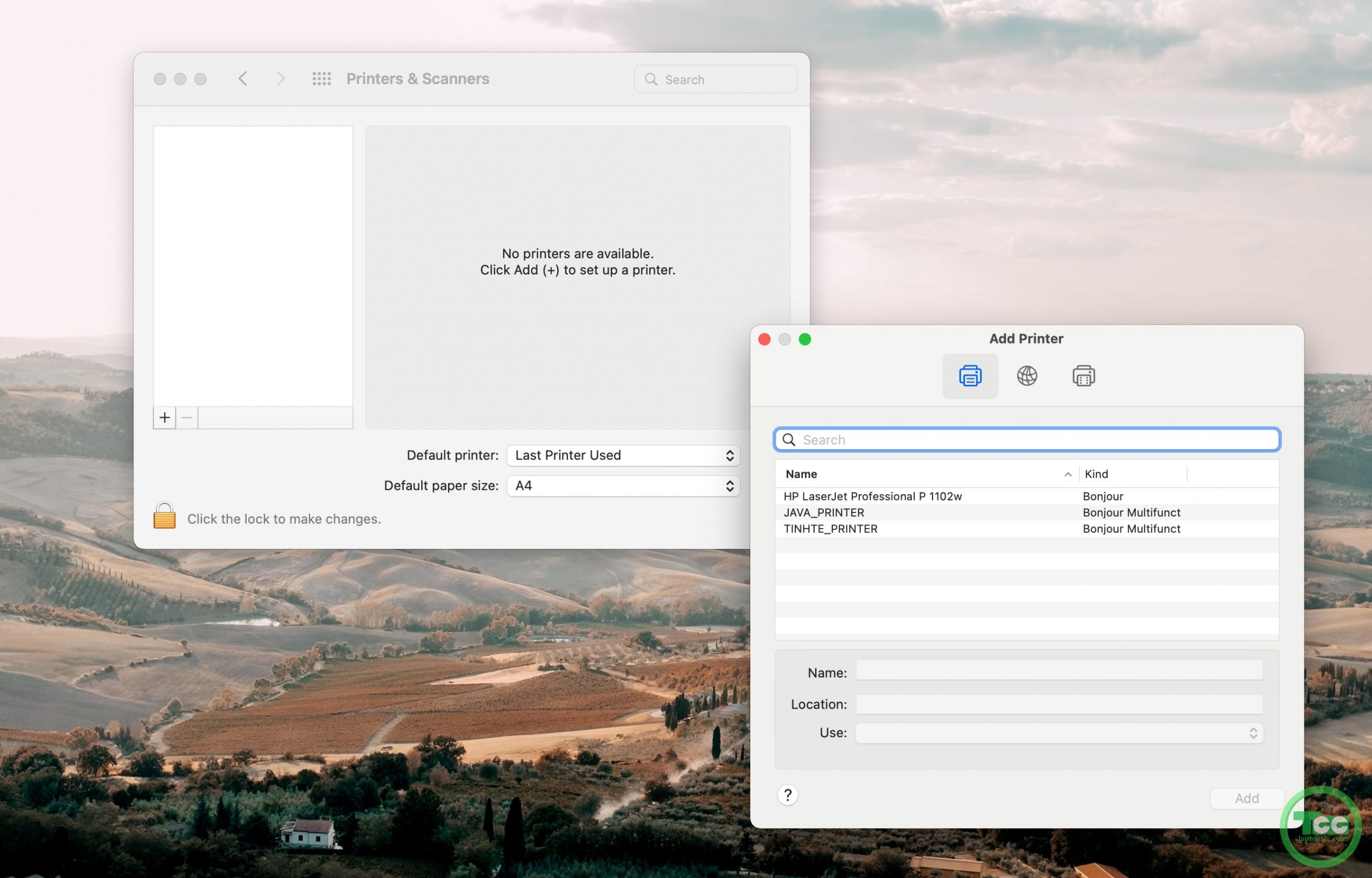
Một việc nữa cũng rất quan trọng đối với nhiều anh em văn phòng, đó là việc kết nối đến máy in. Windows thì việc kết nối máy in đã quá quen thuộc, nhưng với macOS thì có lẽ hơi khó nếu anh em không quen, nhưng không sao, để kết nối máy in anh em làm như sau:
1. Mở System Preferences.
2. Chọn Printers & Scanners.
3. Chọn dấu "+" ở góc bên dưới của cửa sổ.
4. Chọn máy in phù hợp và kết nối.
Tìm kiếm với Spotlight
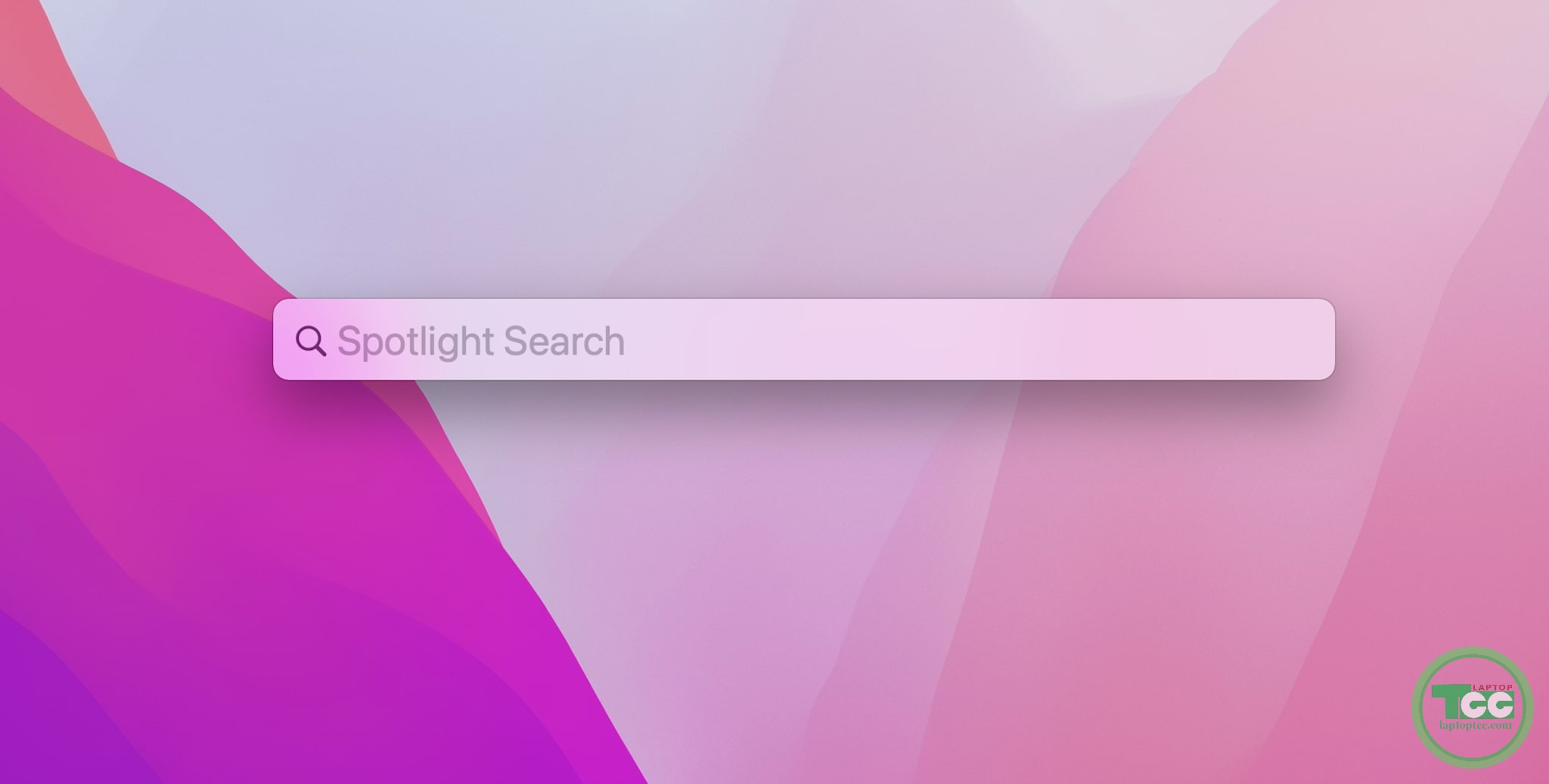
Đây có thể nói là tính năng đỉnh cao nhất của macOS, hay với các thiết bị Apple nói chung. Spotlight sẽ giúp anh em tìm kiếm mọi thứ có trong máy tính của anh em, thậm chí tính toán và đưa ra một số dự đoán về thời tiết, các câu hỏi (trả kết quả bằng Google, mở trong Safari)... Để truy cập Spotlight, đơn giản anh em chỉ cần nhấn tổ hợp phím Cmd + Space (phím khoảng cách) là xong. Đối với Windows cũng có thể có tính năng tương tự, nhưng chúng ta cần cài thêm phần mềm vì Search của Windows có vẻ hơi chậm và index kém.
Kết luận
Tiếp xúc với hệ điều hành mới thì đương nhiên sẽ có nhiều thao tác, cử chỉ cũng như cách sử dụng khác so với Windows. Nhưng nếu làm quen được thì macOS sẽ là hệ điều hành rất đáng để trải nghiệm và làm việc. Các bạn nếu có mẹo gì giúp người mới làm quen có thể comment phía dưới. Nếu cần hướng dẫn gì hoặc nếu có bất kì thắc mắc, đóng góp hay phản hồi về nội dung các bạn vui lòng bình luận phía dưới. Mình sẽ phản hồi trong thời gian sớm nhất.
Để có thể nhận được những hướng dẫn cũng như thủ thuật hay về máy tính trong tương lai thì các bạn nhớ theo dõi website LaptopTCC, fanpage LaptopTCC cũng như kênh Youtube của mình nhé. Chúc các bạn nhiều sức khoẻ và hẹn gặp lại các bạn ở những bài viết tiếp theo!