Danh mục sản phẩm
LAPTOP MỚI
LAPTOP CŨ
Laptop Dell cũ
Laptop Dell Inspiron cũ
Laptop Dell XPS cũ
Laptop Dell Latitude cũ
Laptop Dell Alienware cũ
Laptop Dell Gaming cũ
Laptop Dell Vostro cũ
Laptop Dell Precsion cũ
Laptop HP cũ
Laptop HP Spectre cũ
Laptop HP Envy cũ
Laptop HP Omen cũ
Laptop HP Zbook cũ
Laptop HP Elitebook cũ
Laptop HP Probook cũ
Laptop HP Pavilion cũ
HP Victus cũ
HP Laptop cũ
Laptop Thinkpad cũ
Lenovo Thinkpad E cũ
Lenovo Thinkpad P cũ
Lenovo Thinkpad T cũ
Lenovo Thinkpad X cũ
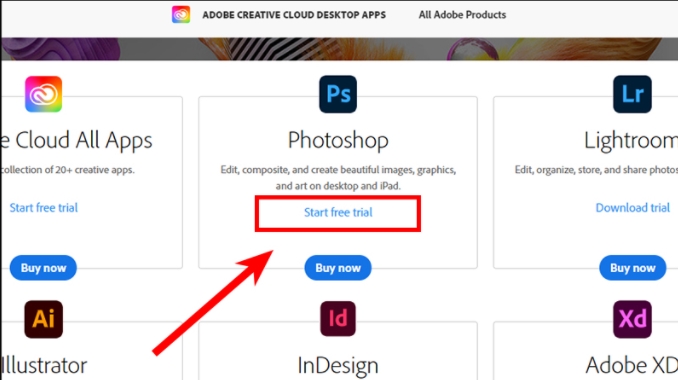 Bước 3 : Tại đây chúng ta sẽ tiến hành đăng ký hoặc đăng nhập tài khoản và điền các thông tin cá nhân bằng cách nhấn chọn Create Account (tạo tài khoản) hoặc Sign in (đăng nhập) để tải phần mềm.
Bước 3 : Tại đây chúng ta sẽ tiến hành đăng ký hoặc đăng nhập tài khoản và điền các thông tin cá nhân bằng cách nhấn chọn Create Account (tạo tài khoản) hoặc Sign in (đăng nhập) để tải phần mềm. 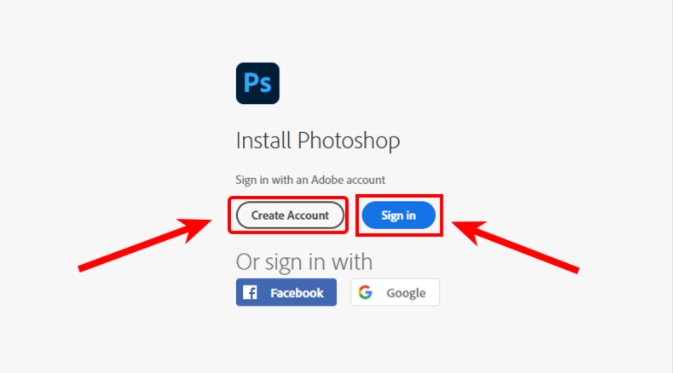 Bước 4: Khi phần mềm được tải về máy, vào thư mục Download trên máy và mở file Photoshop_Set-Up để tiến hành cài đặt.
Bước 4: Khi phần mềm được tải về máy, vào thư mục Download trên máy và mở file Photoshop_Set-Up để tiến hành cài đặt.  Sau khi hoàn thành xong các bước trên, Photoshop sẽ được tải về và cài đặt trong máy tính của bạn.
Sau khi hoàn thành xong các bước trên, Photoshop sẽ được tải về và cài đặt trong máy tính của bạn. 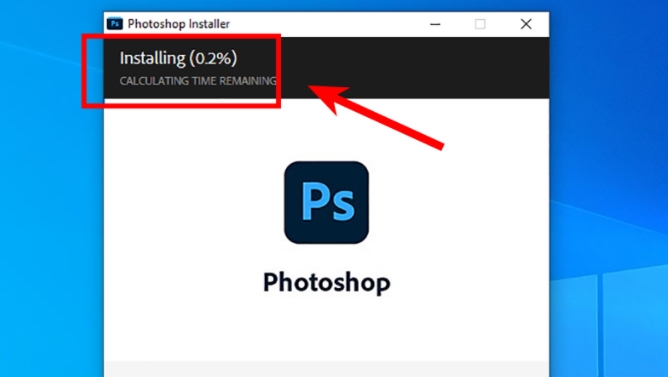 Sau khi phần mềm Adobe Photoshop được cài đặt thành công, cửa sổ của Adobe sẽ hiển thị, bạn hãy nhấn vào Start free trial để chạy ứng dụng.
Sau khi phần mềm Adobe Photoshop được cài đặt thành công, cửa sổ của Adobe sẽ hiển thị, bạn hãy nhấn vào Start free trial để chạy ứng dụng. 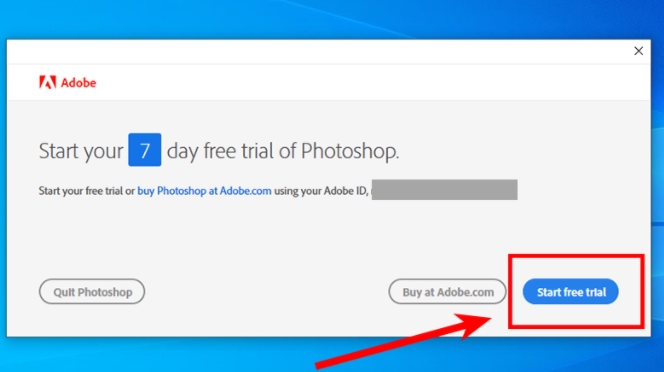 Khi sử dụng ứng dụng Photoshop ở những lần kế tiếp, bạn sẽ mở phần mềm Photoshop trực tiếp thông qua biểu tượng trên máy tính hoặc thông qua nơi quản lý các ứng dụng của Adobe - Creative Cloud Desktop.
Khi sử dụng ứng dụng Photoshop ở những lần kế tiếp, bạn sẽ mở phần mềm Photoshop trực tiếp thông qua biểu tượng trên máy tính hoặc thông qua nơi quản lý các ứng dụng của Adobe - Creative Cloud Desktop. 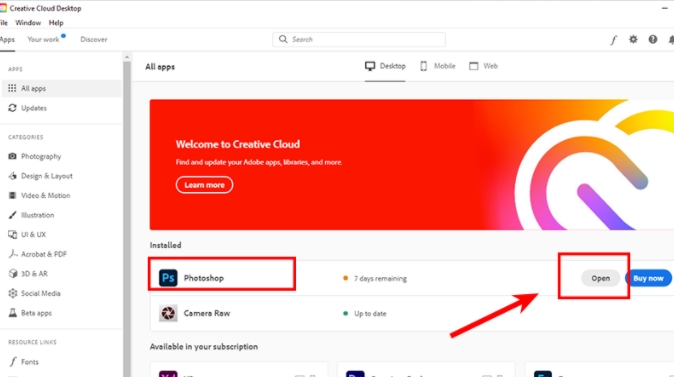
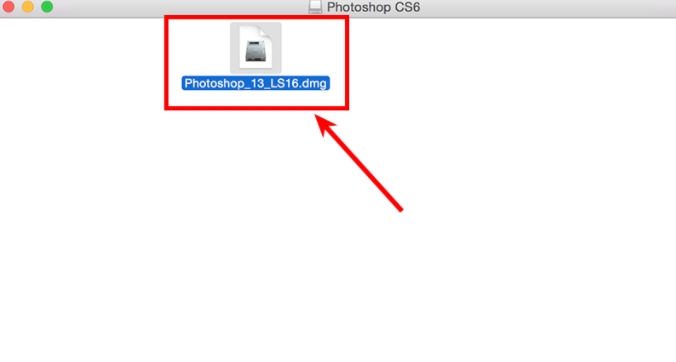 Bước 3: Lúc này, cửa sổ Adobe Photoshop CS6 sẽ được hiển thị, nhấn chọn Adobe Photoshop CS6.
Bước 3: Lúc này, cửa sổ Adobe Photoshop CS6 sẽ được hiển thị, nhấn chọn Adobe Photoshop CS6. 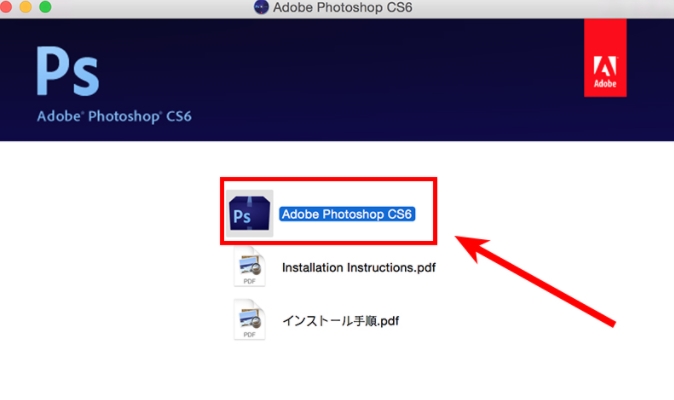 Bước 4: Tiếp đó, chọn Install để bắt đầu cài đặt ( ở bước này các bạn nhớ tắt mạng để việc cài đặt được dễ dàng hơn).
Bước 4: Tiếp đó, chọn Install để bắt đầu cài đặt ( ở bước này các bạn nhớ tắt mạng để việc cài đặt được dễ dàng hơn). 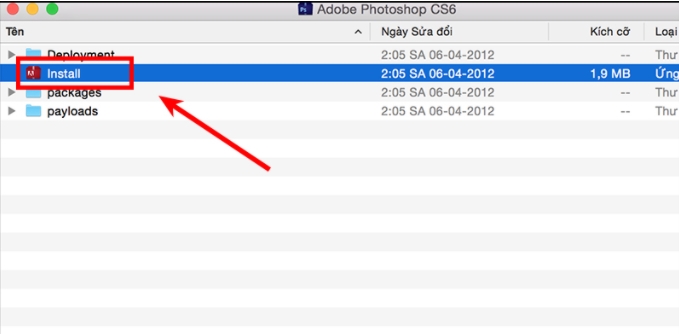 Bước 5: Tiếp theo, chọn Install a Trial rồi nhấn chọn Sign in late để chuyển sang cửa sổ mới. Ở cửa sổ tiếp theo bạn chọn Accept để đồng ý với các điều khoản của Adobe.
Bước 5: Tiếp theo, chọn Install a Trial rồi nhấn chọn Sign in late để chuyển sang cửa sổ mới. Ở cửa sổ tiếp theo bạn chọn Accept để đồng ý với các điều khoản của Adobe. 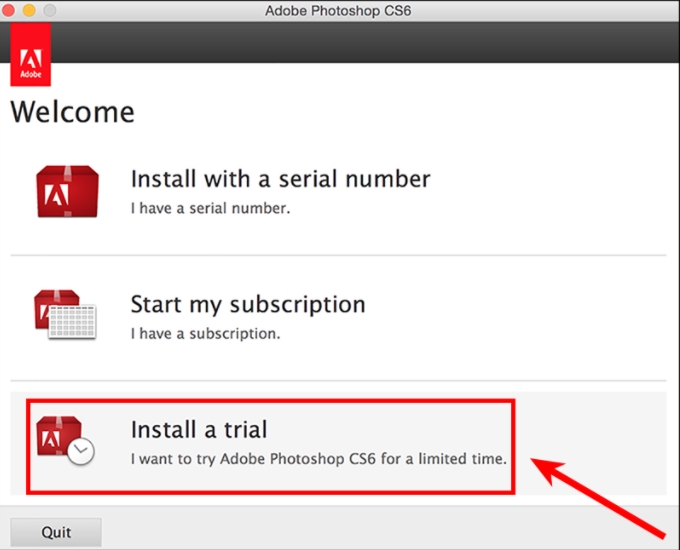 Bước 6: Tiếp tục nhấn chọn Install để bắt đầu cài đặt chương trình.
Bước 6: Tiếp tục nhấn chọn Install để bắt đầu cài đặt chương trình. 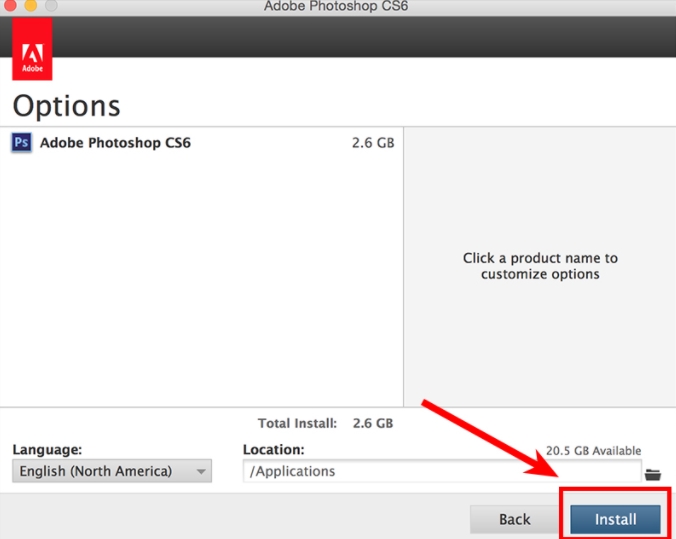 Bước 7: Sau đó, điền mật khẩu của máy tính vào ô trống rồi nhấn OK để chương trình cài đặt có thể chạy. Quá trình cài đặt photoshop sẽ mất khoảng vài phút.
Bước 7: Sau đó, điền mật khẩu của máy tính vào ô trống rồi nhấn OK để chương trình cài đặt có thể chạy. Quá trình cài đặt photoshop sẽ mất khoảng vài phút. 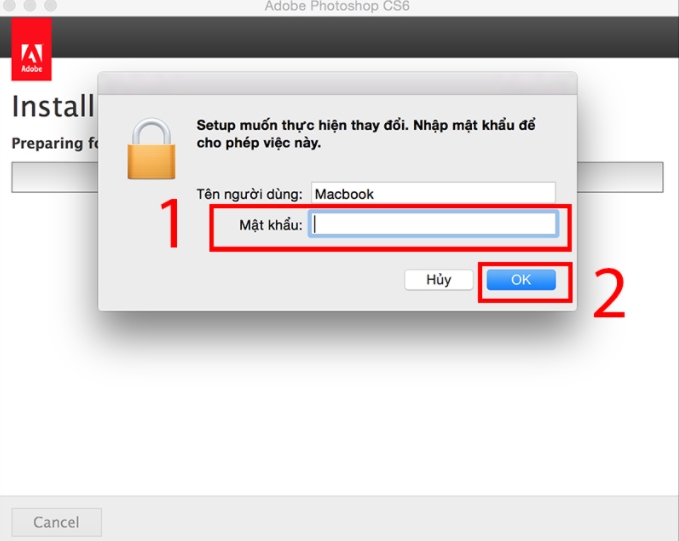 Bước 8: Cuối cùng, sau khi cài đặt xong, chọn Close để hoàn thành quá trình cài đặt và kéo file chạy ra từ Launch Pad. Bây giờ bạn chỉ cần nhấn vào biểu tượng Photoshop trên màn hành để sử dụng.
Bước 8: Cuối cùng, sau khi cài đặt xong, chọn Close để hoàn thành quá trình cài đặt và kéo file chạy ra từ Launch Pad. Bây giờ bạn chỉ cần nhấn vào biểu tượng Photoshop trên màn hành để sử dụng. 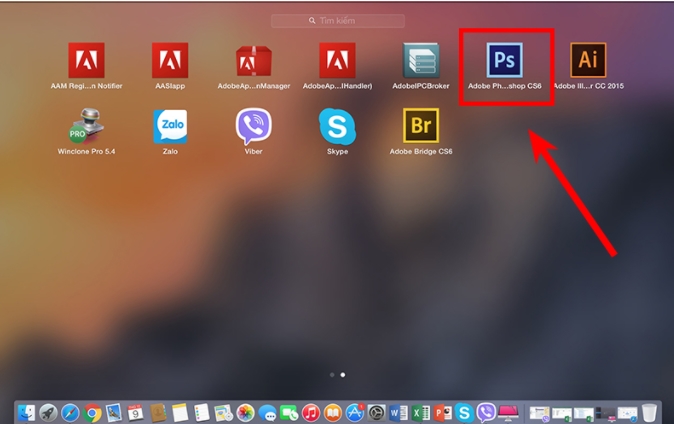 Trên đây là cách tải và cài đặt phần mềm Photoshop trên Windows, Mac đơn giản. Thực tế Photoshop là phần mềm trả phí với cách trên chúng ta sẽ được sử dụng phần mềm Photoshop phiên bản miễn phí trong vòng 1 tháng. Với phiên bản Photoshop dùng thử này chúng ta cũng có thể sử dụng tất cả các tính năng như phiên bản có phí (Khoản 490,000 VNĐ/Tháng) để trải nghiệm xem có nên xuống tiền mua bản trả phí hay không. Chúc các bạn thành công, nếu có gì thắc mắc hãy liên hệ với mình và hẹn gặp lại các bạn ở những bài viết tiếp theo!
Trên đây là cách tải và cài đặt phần mềm Photoshop trên Windows, Mac đơn giản. Thực tế Photoshop là phần mềm trả phí với cách trên chúng ta sẽ được sử dụng phần mềm Photoshop phiên bản miễn phí trong vòng 1 tháng. Với phiên bản Photoshop dùng thử này chúng ta cũng có thể sử dụng tất cả các tính năng như phiên bản có phí (Khoản 490,000 VNĐ/Tháng) để trải nghiệm xem có nên xuống tiền mua bản trả phí hay không. Chúc các bạn thành công, nếu có gì thắc mắc hãy liên hệ với mình và hẹn gặp lại các bạn ở những bài viết tiếp theo!
