Danh mục sản phẩm
LAPTOP MỚI
LAPTOP CŨ
Laptop Dell cũ
Laptop Dell Inspiron cũ
Laptop Dell XPS cũ
Laptop Dell Latitude cũ
Laptop Dell Alienware cũ
Laptop Dell Gaming cũ
Laptop Dell Vostro cũ
Laptop Dell Precsion cũ
Laptop HP cũ
Laptop HP Spectre cũ
Laptop HP Envy cũ
Laptop HP Omen cũ
Laptop HP Zbook cũ
Laptop HP Elitebook cũ
Laptop HP Probook cũ
Laptop HP Pavilion cũ
HP Victus cũ
HP Laptop cũ
Laptop Thinkpad cũ
Lenovo Thinkpad E cũ
Lenovo Thinkpad P cũ
Lenovo Thinkpad T cũ
Lenovo Thinkpad X cũ
 Cách 2: Nhấn chuột trái vào thư mục hay tệp tin cần nén. Nhấn tiếp vào thẻ Share trong cửa sổ quản lý thư mục và chọn ZIP có biểu tượng tệp tin trên thanh công cụ phía trên màn hình.
Cách 2: Nhấn chuột trái vào thư mục hay tệp tin cần nén. Nhấn tiếp vào thẻ Share trong cửa sổ quản lý thư mục và chọn ZIP có biểu tượng tệp tin trên thanh công cụ phía trên màn hình. 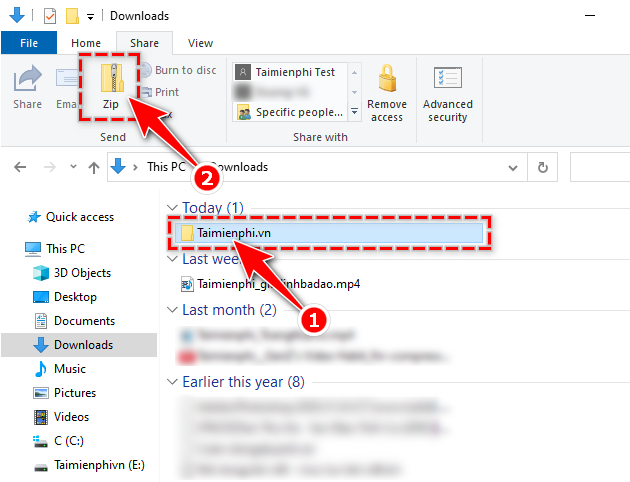 2. Cách Giải Nén File Trên Windows 10 Bằng File Explorer Cách 1: Để giải nén file người dùng cũng rất đơn giản. Bạn nhấn chuột phải vào tệp tin được nén, chọn Extract All.
2. Cách Giải Nén File Trên Windows 10 Bằng File Explorer Cách 1: Để giải nén file người dùng cũng rất đơn giản. Bạn nhấn chuột phải vào tệp tin được nén, chọn Extract All. 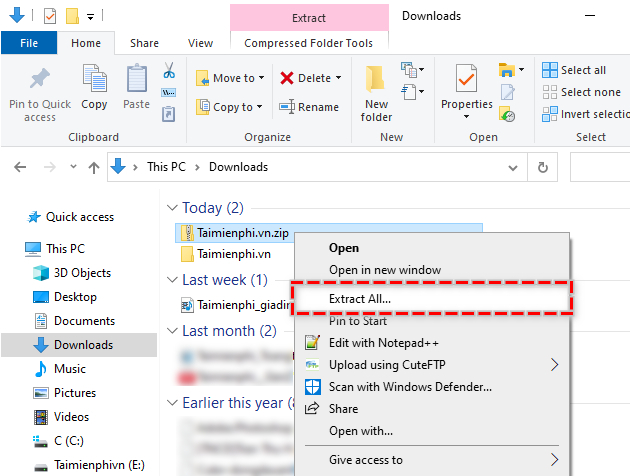 Trong cửa sổ giải nén file vừa hiển thị, bạn nhấn Browse chọn đường dẫn để lưu dữ liệu sẽ được giải nén và nhấn Extract .
Trong cửa sổ giải nén file vừa hiển thị, bạn nhấn Browse chọn đường dẫn để lưu dữ liệu sẽ được giải nén và nhấn Extract . 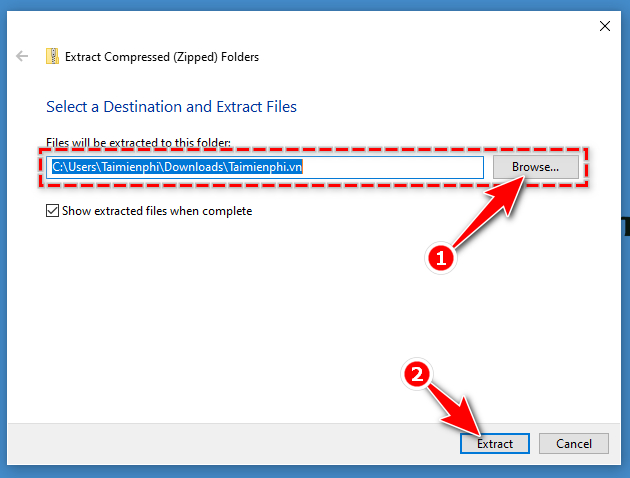 Cách 2: Nếu trên máy tính của bạn đã có cài một phần mềm nén file khác thì có thể nút Extract All sẽ không xuất hiện trên thực đơn chuột phải. Nếu muốn giải nén file bằng công cụ mặc định của Windows 10, bạn nhấn chuột vào tệp tin được nén. Chọn vào thẻ Compressed Folder Tools trên thanh công cụ, sau đó nhấn vào tùy chọn Extract All .
Cách 2: Nếu trên máy tính của bạn đã có cài một phần mềm nén file khác thì có thể nút Extract All sẽ không xuất hiện trên thực đơn chuột phải. Nếu muốn giải nén file bằng công cụ mặc định của Windows 10, bạn nhấn chuột vào tệp tin được nén. Chọn vào thẻ Compressed Folder Tools trên thanh công cụ, sau đó nhấn vào tùy chọn Extract All . 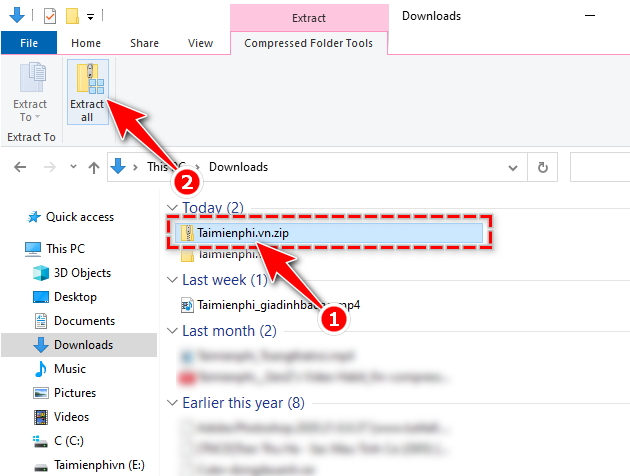 Cửa sổ giải nén file hiện ra, bạn thực hiện tương tự như Cách 1, nhấn Browse để chọn đường dẫn và chọn Extract để bắt đầu giải nén. Với thủ thuật đơn giản, bạn hoàn toàn có thể nén và giải nén file trên Windows 10 nhanh chóng và đơn giản mà không cần tham khảo các cách giải nén file trên máy tính khác. Tuy nhiên do giới hạn chỉ làm việc với các tệp tin có định dạng ZIP nên đây chỉ là giải pháp mang tính tạm thời, phù hợp với người ít có nhu cầu nén và giải nén. Hy vọng trong tương lai, Microsoft sẽ tiếp tục phát triển này, cho phép làm việc với nhiều định dạng hơn nữa.
Cửa sổ giải nén file hiện ra, bạn thực hiện tương tự như Cách 1, nhấn Browse để chọn đường dẫn và chọn Extract để bắt đầu giải nén. Với thủ thuật đơn giản, bạn hoàn toàn có thể nén và giải nén file trên Windows 10 nhanh chóng và đơn giản mà không cần tham khảo các cách giải nén file trên máy tính khác. Tuy nhiên do giới hạn chỉ làm việc với các tệp tin có định dạng ZIP nên đây chỉ là giải pháp mang tính tạm thời, phù hợp với người ít có nhu cầu nén và giải nén. Hy vọng trong tương lai, Microsoft sẽ tiếp tục phát triển này, cho phép làm việc với nhiều định dạng hơn nữa.
